Opret QR-kode
Vælg en QR-kodetype, og kom i gang med at oprette QR-koder til at dele dit indhold.
Hvordan kan jeg strømline dokumentdeling med QR-koder til PDF’er?
QR-koder til PDF’er er den perfekte måde at dele store dokumenter med en stor gruppe mennesker. Det skyldes, at QR-koder kan skære ned på langvarige downloadprocesser og eliminerer behovet for at navigere i komplekse fildelingsapps.
PDF QR-koder kan også indlejres praktisk talt hvor som helst og til enhver brug. De kan f.eks. indgå i e-mails til hele virksomheden om PDF’er om virksomhedens protokoller eller på produktemballage, hvor PDF QR-koden fører til en manual, der dokumenterer brugen af et produkt.
QR-koder til PDF kan hjælpe med at holde alle på samme side med nem adgang til vigtige digitale filer og materialer. Alt dette er tilgængeligt med en hurtig scanning af en smartphone eller en kompatibel app.
- Ved at bruge PDF QR-koder til dine kontrakter kan du sikre, at kunderne har hurtig og nem adgang til kontraktoplysninger og mulighed for at underskrive digitalt. Det kan hjælpe med at fremskynde processen med at underskrive kontrakter, især når man tager i betragtning, at virksomheder, der bruger traditionelle “våde” underskrifter, rapporterer, at det kan forlænge underskriftsprocessen med en hel arbejdsdag.
PDF QR-koder til digital kontraktunderskrivelse
- Ved at indlejre en PDF QR-kode på din produktemballage kan du give kunderne dybdegående digitale produktmanualer, som kan tilgås fra smartphones. Det er ikke bare praktisk for kunden, men kan også hjælpe med at skære ned på printomkostningerne, især for længere manualer. Apropos det…
PDF QR-koder til produktmanualer
- Fysiske garantier kan let mistes af kunderne, hvilket kan være et stort problem. Men ved at give garantioplysninger via PDF QR-kode kan de hurtigt få adgang til digitale garantioplysninger og gemme disse garantier på deres enheder.
Brug PDF QR Codes til garantier
Hvorfor generere en QR-kode til PDF’er?
Der er masser af grunde til at generere en PDF QR-kode. Den største fordel er, at PDF QR-koder kan indlejres praktisk talt hvor som helst. De kan placeres på fysiske genstande, men også sendes som en digital vedhæftet fil i e-mails og instant messaging-apps.
Desuden er de utroligt praktiske for brugerne, da de kan få adgang til PDF’er direkte fra deres smartphones. Det betyder ikke kun, at de kan scanne og læse filer på farten, men det giver dem også mulighed for at gemme en PDF direkte på deres mobil, så brugerne altid har adgang, når de har brug for det.
Hvordan bruger du din PDF QR-kodegenerator?
For at bruge vores PDF QR-kodegenerator skal du gennemgå følgende trin:
- Åbn My QR Code, og vælg din QR-kodetype som PDF.
- Tilføj indhold til din QR-kode (navn, PDF-fil, dokumentinfo).
- Tilpas din QR-kodes design (farve, mønster, baggrund).
- Se et eksempel på din QR-kode i vores QR-kodegenerator.
- Klik på Udfør for at oprette en QR-kode til en PDF-fil.
Portable Document Format (PDF), et af de mest populære dokumentformater i dag, blev udviklet af Adobe i 1992 og standardiseret som ISO 32000 i 2008. Det blev designet til at præsentere dokumenter (tekstformatering, billeder osv.) på samme måde på enhver software, hardware og operativsystem.
Husk, at MyQRCode giver dig mulighed for at uploade PDF-filer på op til 20 MB. Hvis dit dokument overskrider denne grænse, skal du optimere størrelsen. Det gør du med værktøjer som Smallpdf, iLovePDF eller Adobe PDF compressor. Når du har komprimeret dit lokalt lagrede PDF-dokument, skal du lægge det ind i vores QR-kodegenerator.
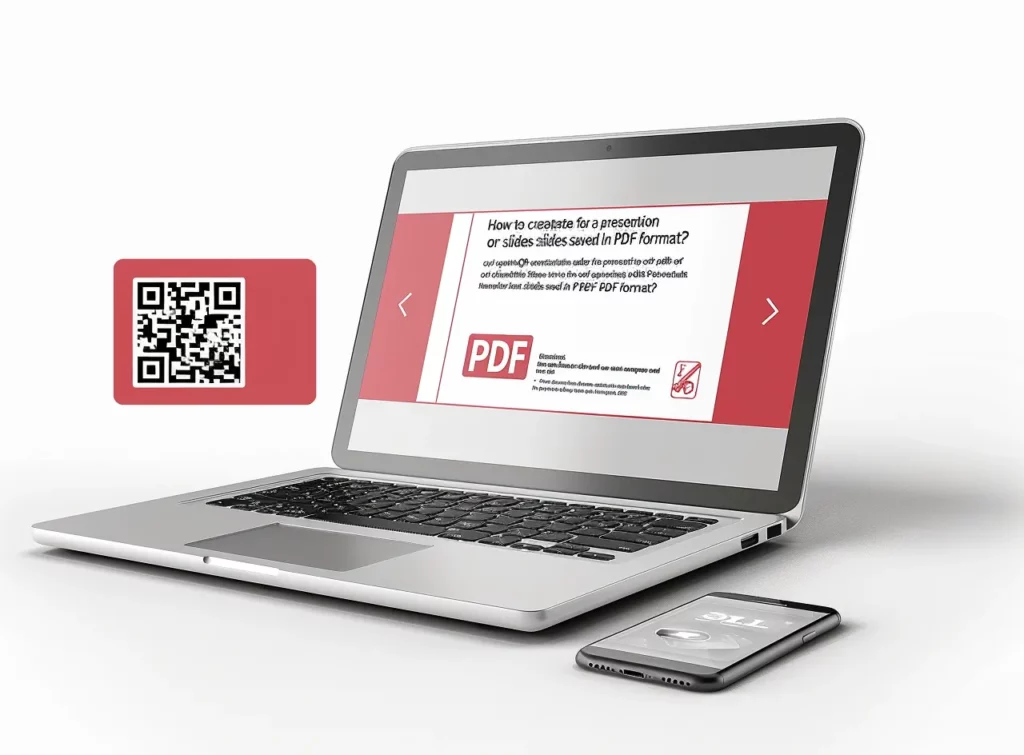
Hvordan genererer jeg en QR-kode til et lokalt lagret PDF-dokument?
Sådan genererer du en QR-kode til et lokalt gemt PDF-dokument:
- Gå til My QR Code, og klik på Opret min QR-kode.
- Vælg PDF som din QR-kodetype.
- Upload din lokalt gemte PDF-fil.
- Tilføj QR-kodenavn, dokumentinfo og velkomstbillede.
- Juster din QR-kodes design (valgfrit).
- Generer en QR-kode til din PDF-fil.
PDF-dokumenter er meget praktiske, da de fungerer på næsten alle systemer. De kan også læses hvor som helst og på enhver computerenhed, uanset om det er en bærbar computer, et skrivebord, en tablet eller en mobiltelefon.
Vores QR-kodegenerator skaber QR-koder, der forbindes direkte til dine PDF-dokumenter. Uanset om din PDF er hostet på cloud-platforme som Google Drive eller Dropbox eller gemt lokalt, giver MyQRCode dig mulighed for at give dit publikum vigtige ressourcer i PDF-format.
Hvordan genererer man en QR-kode, der linker til en PDF, der er hostet på cloud-platforme som Google Drive eller Dropbox?
At generere en QR-kode, der linker til en PDF, der er hostet på cloud-platforme:
- Download din PDF-fil fra skyen, og åbn MyQRCode,
- Klik på Create my QR code, og vælg PDF som QR-kodetype,
- Tilføj detaljer til din QR-kode, f.eks. navn, PDF-filoplysninger og logo,
- Tilpas din QR-kodes design ved at vælge dens farver og mønstre,
- Generer din QR-kode til en PDF-fil.
Hvis du ikke ønsker at downloade din PDF-fil fra cloud-platforme som Google Drive eller Dropbox, kan du alternativt vælge Website URL som din QR-kodetype. På den måde kan du linke direkte til kilden i dit PDF-dokument. Du skal bare indtaste din PDF-URL i My QR Code og oprette din QR-kode.
For at finde denne URL på Google Drev skal du bare højreklikke på filen, vælge Del og derefter Kopiér link. Bemærk, at du måske ønsker at styre adgangen til denne fil. I Dropbox skal du holde musen over den fil, du vil dele, og klikke på rektangelikonet med en pil op (Share). Vælg tilladelsen i rullemenuen (rediger, vis). Hvis der ikke er oprettet et link, skal du klikke på Opret, ellers skal du klikke på Kopier link.
Hvilke dokumenter kan linkes med en QR-kode?
De PDF-dokumenter, der kan linkes til med en QR-kode, omfatter:
- E-bøger eller e-magasiner,
- Forretningsrapporter eller whitepapers,
- Brochurer, præsentationer eller slide decks,
- Fakturaer, kvitteringer eller regnskaber,
- Produktmanualer eller brugervejledninger,
- Porteføljer eller samlinger af arbejdsprøver,
- Juridiske dokumenter eller kontrakter.
Ud over disse dokumenter kan du oprette QR-koder til CV’er, arkitektoniske planer og restaurantmenuer.
Hvordan genererer man en QR-kode til en PDF-e-bog eller et e-magasin?
Sådan genererer du en QR-kode til en e-bog eller et e-magasin med MyQRCode: 1. Log ind på My QR Code, og klik på Opret min QR-kode, 2. Vælg din QR-kodetype som PDF, 3. Upload din e-bog eller dit e-magasin som PDF-fil, 4. Tilføj detaljer om dit dokument, 5. Tilpas din QR-kode ved at vælge farver og mønstre, 6. Klik på Udfør for at oprette en QR-kode til en e-bog eller et e-magasin.
Det er ikke alle oplysninger, der kræver en PDF. Det gælder især, hvis du vil sende små bidder af information, som f.eks. forfatterbiografier, resuméer eller andet. Til mindre tekstfiler kan du bruge vores QR Code-tekstgenerator, så du kan oprette og generere en tekst-QR-kode i løbet af få minutter.
Hvordan genererer man en QR-kode til en forretningsrapport eller whitepaper PDF?
For at generere en QR-kode til en PDF-forretningsrapport eller et whitepaper: 1. Gå til MyQRCode og klik på Create my QR code, 2. Vælg PDF som din foretrukne QR-kodetype, 3. Upload din forretningsrapport eller dit whitepaper i PDF-format, 4. Indtast dokumentoplysninger, og tilføj et velkomstbillede, 5. Juster din QR-kodes design med et logo og et farveskema, 6. Generer en QR-kode til en forretningsrapport eller et whitepaper.
Et white paper er et dokument, der bruges af forretningsfolk, som ønsker at dele dybdegående information om et bestemt emne.
Omkring 47% af B2B-virksomhederne mener, at whitepapers giver de bedste resultater med hensyn til indholdsmarkedsføring, ifølge Content Marketing Institute. Forretningsrapporter er ikke mindre vigtige.
Med MyQRCode kan du oprette QR-koder til disse PDF-dokumenter, hvilket letter din content marketing-indsats og giver din målgruppe nem adgang til værdifulde virksomhedsoplysninger. Uanset om det er whitepapers, forretningsrapporter, præsentationer eller slide decks, giver vores QR-kodegenerator dig mulighed for at dele vigtigt indhold uden besvær.
Hvordan genererer man en QR-kode til en præsentation eller et slide deck, der er gemt som PDF?
Sådan genererer du en QR-kode til en præsentation eller et slide deck, der er gemt som PDF med MyQRCode: 1. Gå til MyQRCode og klik på Create my QR code, 2. Vælg PDF som din QR-kodetype, 3. Upload din præsentation eller dit slide deck til editoren, 4. Tilføj detaljer som QR-kodenavn, PDF-filinfo og velkomstbillede, 5. Tilpas din QR-kode med farver, mønstre og logoer, 6. Klik på Finish for at generere en QR-kode til en præsentation eller et slide deck.
Hvordan genererer jeg en QR-kode til en PDF-brochure?
Sådan genererer du en QR-kode til en PDF-brochure med vores QR-kodegenerator:
- Åbn My QR Code, og vælg Create my QR code,
- Vælg PDF som din foretrukne type QR-kode,
- Upload din brochure i PDF-format,
- Indtast QR-kodens navn og oplysninger om PDF-filen,
- Tilpas eventuelt din QR-kodes design,
- Gennemgå og generer din QR-kode til en PDF-brochure.
Brochurer er et af de mest oversete, men meget effektive marketingværktøjer efter B&B Press. De er ret billige og nemme at producere og endnu nemmere at distribuere. Og med My QR Code behøver du ikke at printe store partier af brochurer – du skal bare indlejre din PDF-version i en QR-kode.
Desuden rækker vores QR-kodegenerators funktionalitet ud over markedsføringsmateriale. Du kan oprette QR-koder til forskellige PDF-dokumenter, herunder fakturaer, kvitteringer og regnskaber.
Hvordan genererer man en QR-kode til en faktura, en kvittering eller et regnskab i PDF-format?
For at generere en QR-kode til en faktura, en kvittering eller et regnskab:
- Gå til My QR Code, og klik på Opret min QR-kode,
- Vælg PDF som din QR-kodetype,
- Upload din faktura, kvittering eller årsopgørelse i PDF-format,
- Tilføj relevante PDF-filoplysninger og QR-kodenavn,
- Tilpas din QR-kodes design, hvis det er nødvendigt,
- Klik på Udfør for at generere en QR-kode.
QR-koder er afgørende for at bygge bro mellem traditionelle og digitale betalinger. Det globale marked for betaling med QR-koder vil ifølge Grand View Research nå op på 11,12 milliarder dollars i 2023 og vil fortsætte med at vokse med 16,9 % om året frem til 2030. Det er her, vores QR-kodegenerator kan være nyttig. Opret nemt QR-koder til fakturaer, kvitteringer, regnskaber, produktmanualer, brugervejledninger og meget mere, hvilket forenkler finansielle transaktioner og dokumenthåndtering.
Hvordan genererer man en QR-kode til en produktmanual eller brugervejledning i PDF-format?
For at lave en QR-kode til en produktmanual eller brugervejledning i PDF-format: 1. Åbn My QR Code, og vælg Create my QR code, 2. Vælg PDF som din QR-kodemulighed, 3. Indtast navnet på din QR-kode, og upload en PDF-produktmanual eller brugervejledning, 4. Tilføj relevante oplysninger om PDF-dokumentet, og vedhæft et velkomstbillede, 5. Design din QR-kode ved at vælge farver, mønster og ramme, 6. Klik på Finish for at generere en QR-kode.
Emballagen skal indeholde vigtige oplysninger om produktet og dets sikkerhed. Men det er begrænset, hvor meget plads man har at arbejde med på en produktemballage. Ved at indlejre en PDF QR-kode er dette ikke et problem, især da de kan udskrives så små som 2 cm x 2 cm!
Hvordan genererer man en QR-kode til en portefølje eller en samling af arbejdsprøver i PDF-format?
For at generere en QR-kode til en portefølje eller en samling af arbejdsprøver i PDF-format: 1. Åbn My QR Code, og klik på Create my QR code, 2. Vælg din QR-kodetype som PDF, 3. Upload din portefølje eller samling af arbejdsprøver i PDF-format, 4. Tilføj QR-kodenavn og PDF-filoplysninger, 5. Tilpas din QR-kodes design, 6. Gennemgå og generer en QR-kode til din PDF-mappe.
Før du opretter en QR-kode til din portefølje, skal du vælge dine bedste (eller mest relevante) værker at fremvise. Organiser dine cases logisk, og giv informative beskrivelser af hver enkelt. Du kan bruge et designværktøj som Canva til at skabe en poleret PDF-mappe. Ud over at vise dit bedste arbejde kan du overveje at inkludere juridiske dokumenter eller kontrakter for at demonstrere din troværdighed.
Hvordan genererer man en QR-kode til et juridisk dokument eller en kontrakt i PDF-format?
At generere en QR-kode til et juridisk dokument eller en kontrakt: 1. Gå til MyQRCode og vælg Create my QR code, 2. Vælg PDF som din QR-kodetype, 3. Upload dit juridiske dokument eller din kontrakt, 4. Indtast dokumentoplysninger og QR-kodens navn, 5. Juster designet af din QR-kode, 6. Klik på Finish for at oprette din QR-kode.
Elektronisk/digital underskrift via QR-kode?
Bemærk, at vores QR-kodegenerator giver dig mulighed for at indlejre mere end en PDF-fil. Du kan også
Hvordan genererer man en QR-kode til et curriculum vitae eller et CV i PDF?
Sådan opretter du en QR-kode til et curriculum vitae eller CV i PDF: 1. Gå til My QR Code, og vælg din QR-kodetype som PDF, 2. Upload dit curriculum vitae eller CV i PDF-format, 3. Tilføj QR-kodenavn og CV-beskrivelse, 4. Design din QR-kode ved at vælge passende farver, rammer og mønstre, 5. Gennemgå og generer din QR-kode.
Fordi CV’et indeholder en omfattende oversigt over dine akademiske referencer, varierer længden af dokumentet. Et CV giver derimod et kompakt billede af dine færdigheder og kvaliteter til en given stilling, og derfor er længden normalt dikteret af antal års erfaring (typisk 1-2 sider).
Hvordan genererer man en QR-kode til arkitektoniske planer eller tekniske tegninger, der er gemt som PDF?
At generere en QR-kode til arkitektoniske planer eller tekniske tegninger, der er gemt som en PDF: 1. Åbn My QR Code, og klik på Create my QR code, 2. Vælg PDF som din QR-kodetype, 3. Upload dine arkitektoniske planer eller tekniske tegninger i PDF-format, 4. Indtast relevante dokumentoplysninger, 5. Tilpas eventuelt din QR-kodes design, 6. Klik på Udfør for at oprette en QR-kode.
Bemærk, at vores QR-kodegenerator giver dig mulighed for at vedhæfte filer på op til 20 MB. Hvis dine arkitektoniske planer eller tekniske tegninger overskrider denne grænse, kan du overveje at dele dem op i mindre afsnit. Hvis det ikke er muligt, skal du komprimere din PDF-fil, så den passer til denne grænse. Hvis dine dokumenter indeholder følsomme oplysninger, understøtter My QR Code desuden password-beskyttede PDF’er for ekstra sikkerhed.
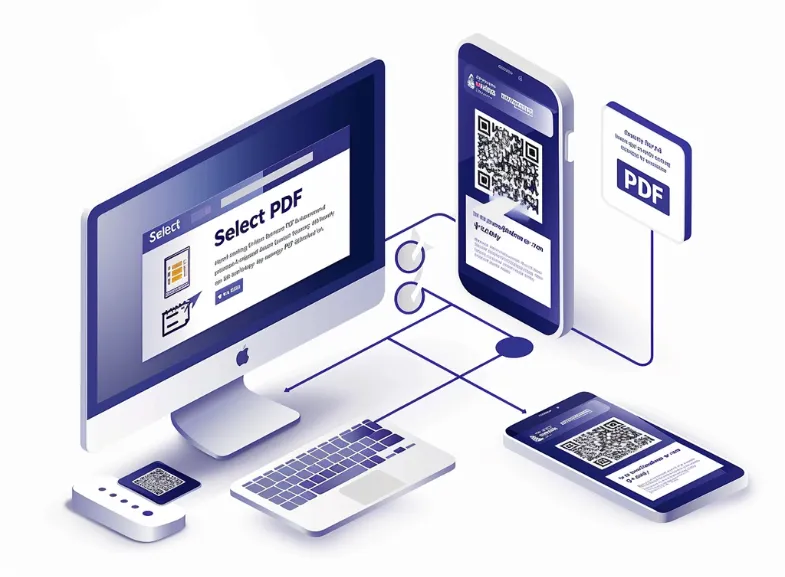
Hvordan genererer man en QR-kode til en PDF, der er gemt i et begrænset eller adgangskodebeskyttet område?
For at generere en QR-kode til en PDF, der er gemt i et begrænset eller adgangskodebeskyttet område:
- Gå til My QR Code, og klik på Opret min QR-kode,
- Vælg din QR-type som PDF,
- Upload din password-beskyttede PDF til vores editor,
- Tilføj QR-kodens navn og dokumentoplysninger,
- Juster QR-kodens design,
- Klik på Udfør for at oprette en QR-kode.
Du kan forhindre brugere i at udskrive, redigere eller kopiere indhold i en PDF. Du kan indstille de begrænsninger, du vil anvende på PDF’en.
Alternativt kan du dele et link til den begrænsede eller adgangskodebeskyttede PDF-fils lager. For at gøre dette skal du åbne My QR Code og vælge Website URL som QR-kodetype. Indtast derefter linket til dit PDF-dokument og generer en QR-kode.
Hvordan genererer jeg en QR-kode til et flersproget PDF-dokument?
Sådan genererer du en QR-kode til et flersproget PDF-dokument med My QR Code:
- Åbn myqrcode.com, og vælg Create my QR code,
- Vælg PDF som din QR-kodemulighed,
- Upload dit flersprogede PDF-dokument,
- Indtast din QR-kodes navn og dokumentoplysninger,
- Tilpas din QR-kodes design,
- Gennemgå og generer din QR-kode til en flersproget PDF.
Det kan være meget komplekst at generere dokumenter på flere sprog og i flere formater. Det er almindeligt at se PDF-filer, der indeholder flere sprog – som f.eks. monteringsvejledninger til produkter.
Vores QR-kodegenerator henvender sig til forskellige PDF-filer, herunder flersprogede. Det betyder, at du nemt kan vedhæfte indhold på flere sprog for at nå ud til et bredere publikum. Derudover kan du bruge My QR Code til at dele links til multimedieindhold som video eller lyd.
Hvordan genererer man en QR-kode, der linker til en PDF med indlejret multimedie, som videoer eller lyd?
At generere en QR-kode, der linker til en PDF med indlejret multimedie:
- Gå til My QR Code, og klik på Opret min QR-kode,
- Vælg din QR-kodeindstilling som PDF,
- Vedhæft din PDF med indlejret video eller lyd,
- Giv din QR-kode et navn, og beskriv din PDF-fil,
- Design din QR-kode ved at vælge farver, mønstre og rammer,
- Gennemgå og opret en QR-kode.
PDF-filer er i dag langt mere avancerede, end da de kom frem for mere end 20 år siden, så du kan indlejre videofiler og andre medier i form af vedhæftede filer i dit PDF-dokument.
My QR Code opretter QR-koder til PDF-filer med indlejrede multimedier og giver dig mulighed for at generere separate videolinks. Det gør du ved at vælge Video som din QR-type og følge instruktionerne i vores værktøj. Du kan uploade op til 10 videoer med en maksimal størrelse på 100 MB. Derudover understøtter vores QR-kodegenerator interaktive PDF’er med klikbare links.
Hvordan genererer man en QR-kode til en interaktiv PDF med klikbare links eller indlejrede værktøjer?
For at generere en QR-kode til en interaktiv PDF med klikbare links eller indlejrede værktøjer:
- Gå til My QR Code, og klik på Opret min QR-kode,
- Vælg PDF som din foretrukne QR-kodemulighed,
- Upload din interaktive PDF til editoren,
- Tilføj QR-kodenavn og indtast PDF-filoplysninger,
- Design din QR-kode med farver, rammer og mønstre,
- Klik på Udfør for at oprette en QR-kode.
De nyeste teknologiske fremskridt giver dig mulighed for at omdanne dit eksisterende indhold til oplevelser med animationer, widgets og karruseller.
Interaktivt indhold er 73% mere tidskrævende end statisk, som Turtl-rapporten antyder. Derfor er det afgørende at inkludere klikbare links, videoer, interaktive formularer og andre elementer for at gøre din fil mere fængslende for dit publikum.
Når du deler interaktive PDF’er med følsomme oplysninger eller fortrolige data, skal du sørge for, at dit dokument er korrekt krypteret og beskyttet. Derefter kan du sikkert generere en QR-kode via My QR Code.
Hvordan genererer man en QR-kode til en PDF, der indeholder krypterede eller følsomme oplysninger?
At generere en QR-kode til en PDF, der indeholder krypterede eller følsomme oplysninger:
- Åbn My QR Code, og klik på Create my QR code,
- Vælg din QR-kodetype som PDF,
- Upload din PDF-fil med krypterede eller følsomme oplysninger,
- Indtast oplysninger om din PDF-fil, f.eks. titel og beskrivelse,
- Tilpas din QR-kodes design,
- Gennemgå, generer og download din QR-kode.
Før du laver en QR-kode til din PDF-fil med følsomme oplysninger, skal du sikre dig, at den er krypteret korrekt. Brug en velrenommeret PDF-editor med krypteringsfunktioner, og overvej at indstille en adgangskode.
Hvis du f.eks. vil beskytte en PDF med en adgangskode i Adobe Acrobat, som er en af de mest populære PDF-redaktører (500 mio. downloads i Google Play), skal du gå til Alle værktøjer > Beskyt en PDF > Beskyt med adgangskode. I dialogboksen skal du vælge, om du vil begrænse visning eller redigering af filen. Skriv derefter din adgangskode igen, og klik på Anvend.
For avanceret beskyttelse skal du gå til Alle værktøjer > Beskyt en PDF. Vælg Kræv en adgangskode for at åbne dokumentet, og vælg en passende Acrobat-version fra rullelisten for at sikre kompatibilitet. Derefter skal du beslutte, om du vil kryptere alt dokumentindhold, udelukke metadata eller kun kryptere vedhæftede filer. Bekræft adgangskoden, og klik på OK.
Hvordan genererer man en QR-kode, der linker til en workshop- eller seminaruddeling i PDF?
At generere en QR-kode, der linker til en workshop- eller seminaruddeling:
- Gå til webstedet My QR Code, og klik på Create my QR code,
- Vælg PDF som din QR-kodetype,
- Vedhæft dit workshop- eller seminarmateriale i PDF,
- Indtast navnet på din QR-kode og oplysninger om PDF-filen,
- Juster designet af din QR-kode,
- Klik på Udfør for at generere en QR-kode.
Uddeling af digitale handouts er en god praksis; så slipper deltagerne for at tage noter, og de kan koncentrere sig om at deltage.
Det har aldrig været nemmere at distribuere handouts til dine workshop- eller seminardeltagere med My QR Code. Nu behøver du ikke meget trykt materiale – bare lav en PDF-version og link den til en QR-kode. Desuden giver vores QR-kodegenerator dig mulighed for at vedhæfte selv indviklede dokumenter som nodeark eller sangtekster.
Hvordan genererer man en QR-kode til et nodeark eller en sangtekst i PDF?
For at generere en QR-kode til et nodeark eller en sangtekst i PDF:
- Åbn My QR Code, og klik på Opret min QR-kode,
- Vælg din QR-kodetype som PDF,
- Upload dine nodeark eller sangtekster i PDF,
- Tilføj detaljer om din PDF-fil, f.eks. titel og beskrivelse,
- Juster QR-kodens design med farver, rammer og mønstre,
- Gennemgå, generer og download din QR-kode.
Det bliver stadig mere populært at bruge QR-koder til nodeark og sangtekster. Nogle apps som Musicnotes tilbyder endda PDF-add-ons, så musikere hurtigt kan få adgang til deres noder i PDF-format. Med vores QR-kodegenerator kan kunstnere nemt dele deres melodier, uanset om det er et flersidet PDF-katalog over deres værker eller en mappe med deres sangtekster. Det er her, inddragelsen af My QR Code kan være nyttig og forbedre brugeroplevelsen betydeligt.
Hvordan genererer man en QR-kode, der fører til et flersidet PDF-katalog eller en mappe?
At lave en QR-kode, der fører til et flersidet PDF-katalog eller en mappe:
- Gå til My QR Code, og klik på Opret min QR-kode,
- Vælg PDF som din QR-kodetype,
- Upload et flersidet PDF-katalog eller en mappe,
- Indtast PDF-katalogoplysninger og QR-kodenavn,
- Tilpas din QR-kodes udseende og fornemmelse,
- Klik på Udfør for at oprette en QR-kode.
Det er en god idé at dele dit flersidede PDF-katalog via en QR-kode. Over 90 % af de kunder, der har modtaget katalogerne, bladrer i dem og beholder dem i cirka syv dage, ifølge Harvard Business Review. QR-koder kan ikke kun udvide dit publikums rækkevidde, men også øge dit produktsalg. Du kan også bruge My QR Code til at oprette en QR-kode til kataloget, som linker til en bestemt side eller et bestemt kapitel, så dine kunder får en bedre oplevelse.
Hvordan genererer man en QR-kode til en bestemt side eller et bestemt kapitel i en PDF?
For at generere en QR-kode til en bestemt side eller et bestemt kapitel i en PDF:
- Åbn My QR Code, og vælg Create my QR code,
- Vælg din QR-kodetype som PDF,
- Upload en bestemt side eller et bestemt kapitel i din PDF,
- Tilføj navn på QR-kode og info om PDF-fil,
- Juster din QR-kodes design,
- Klik på Finish for at lave en QR-kode.
Før du opretter en QR-kode til en bestemt side eller et bestemt kapitel i din PDF-fil, skal du opdele filen på forhånd. Det gør du ved at bruge PDF-redigeringssoftware som Adobe Acrobat eller Smallpdf til at udtrække det nødvendige indhold og gemme det som en separat PDF. Upload den derefter til vores QR-kodegenerator, og opret en QR-kode. Denne proces sikrer, at din QR-kode leder brugerne til de oplysninger, de har brug for, enten en formular, en applikation eller et specifikt afsnit i dit dokument.
Hvordan genererer man en QR-kode, der linker til en PDF-formular eller -applikation?
For at generere en QR-kode, der linker til en PDF-formular eller -applikation:
- Gå ind på My QR Code, og klik på Create my QR code,
- Vælg din foretrukne QR-kodeindstilling som PDF,
- Upload din PDF-formular eller ansøgning til vores værktøj,
- Indtast navnet på din QR-kode og oplysninger om PDF-formularen,
- Tilpas din QR-kodes udseende og fornemmelse,
- Gennemgå og generer en QR-kode.
Det fungerer bedst, hvis du bruger animationer, widgets og karruseller til at forvandle dit nuværende materiale til engagerende oplevelser.
Vores QR-kodegenerator giver dig mulighed for at linke til interaktive PDF’er, herunder dem med udfyldningsformularer, spørgeskemaer og applikationer. Fordelen her er, at vores QR-koder er fuldt redigerbare. Det betyder, at hvis du har brug for at opdatere din QR-kode med en ny PDF-fil, kan du gøre det uden at printe en ny QR-kode.