Créer QR code
Choisissez un type de code QR et commencez à créer des codes QR pour partager votre contenu.
Comment rationaliser le partage de documents avec des codes QR pour les PDF ?
Les codes QR pour les PDF sont le moyen idéal de partager des documents volumineux avec un grand nombre de personnes. En effet, les codes QR peuvent réduire la durée des processus de téléchargement et éliminer la nécessité de naviguer dans des applications complexes de partage de fichiers.
Les codes QR PDF peuvent également être intégrés pratiquement n’importe où et pour n’importe quel usage. Par exemple, ils peuvent être inclus dans des courriels envoyés à l’ensemble de l’entreprise pour demander des PDF sur les protocoles de l’entreprise, ou sur l’emballage d’un produit, le code QR PDF menant à un manuel documentant l’utilisation d’un produit.
Les codes QR pour PDF peuvent contribuer à ce que tout le monde soit sur la même longueur d’onde en facilitant l’accès aux fichiers et documents numériques importants. Toutes ces informations sont accessibles par un simple balayage d’un smartphone ou d’une application compatible.
- En utilisant des codes QR PDF pour vos contrats, vous pouvez vous assurer que les clients ont un accès rapide et facile aux informations contractuelles, et la possibilité de signer numériquement. Cela peut contribuer à accélérer le processus de signature des contrats, surtout si l’on tient compte du fait que les entreprises qui utilisent des signatures traditionnelles “humides” signalent que cela peut allonger le processus de signature d’une journée de travail entière.
PDF QR Codes pour la signature numérique des contrats
- En intégrant un QR Code PDF sur l’emballage de vos produits, vous pouvez fournir à vos clients des manuels numériques détaillés, accessibles depuis un smartphone. Ce n’est pas seulement pratique pour le client, mais cela permet aussi de réduire les coûts d’impression, en particulier pour les manuels plus longs. A ce propos…
PDF QR Codes pour les manuels de produits
- Les garanties physiques peuvent être facilement perdues par les clients, ce qui peut être très gênant. Mais en fournissant des informations sur la garantie via un code QR PDF, ils pourront accéder rapidement à des informations numériques sur la garantie et enregistrer ces garanties sur leurs appareils.
Utilisez les codes QR PDF pour les garanties
Pourquoi générer un QR Code pour les PDF ?
Il existe de nombreuses raisons de générer un code QR PDF. Le plus grand avantage est que les codes QR PDF peuvent être intégrés pratiquement n’importe où. Ils peuvent être placés sur des objets physiques, mais aussi envoyés sous forme de pièces jointes numériques dans les courriels et les applications de messagerie instantanée.
De plus, ils sont incroyablement pratiques pour les utilisateurs, qui peuvent accéder aux PDF directement à partir de leur smartphone. Cela signifie non seulement qu’ils peuvent numériser et lire des fichiers en déplacement, mais aussi qu’ils ont la possibilité d’enregistrer un PDF directement sur leur téléphone portable, ce qui garantit que les utilisateurs y ont toujours accès lorsqu’ils en ont besoin.
Comment utiliser votre générateur de codes QR PDF ?
Pour utiliser notre générateur de QR Code PDF, suivez les étapes suivantes :
- Ouvrez My QR Code et choisissez votre type de code QR comme PDF.
- Ajoutez du contenu à votre QR Code (nom, fichier PDF, informations sur le document).
- Personnalisez le design de votre QR Code (couleur, motif, arrière-plan).
- Prévisualisez votre code QR dans notre générateur de code QR.
- Cliquez sur Terminer pour créer un code QR pour un fichier PDF.
Le format PDF (Portable Document Format), l’un des formats de document les plus populaires aujourd’hui, a été développé par Adobe en 1992 et normalisé en tant que norme ISO 32000 en 2008. Il a été conçu pour présenter les documents (formatage du texte, images, etc.) de la même manière sur n’importe quel logiciel, matériel et système d’exploitation.
N’oubliez pas que MyQRCode vous permet de télécharger des fichiers PDF d’une taille maximale de 20 Mo. Si votre document dépasse cette limite, optimisez sa taille. Pour ce faire, utilisez des outils tels que Smallpdf, iLovePDF ou Adobe PDF compressor. Après avoir compressé votre document PDF stocké localement, chargez-le dans notre générateur de code QR.
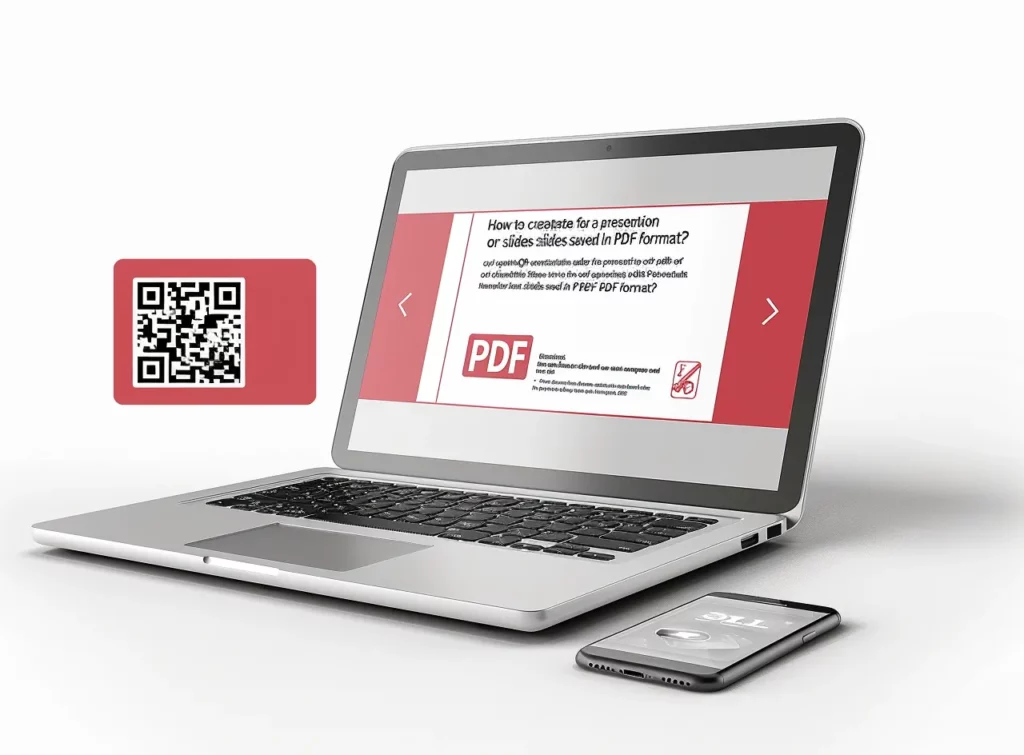
Comment générer un code QR pour un document PDF stocké localement ?
Pour générer un code QR pour un document PDF stocké localement :
- Allez sur My QR Code et cliquez sur Créer mon code QR.
- Sélectionnez PDF comme type de code QR.
- Téléchargez votre fichier PDF stocké localement.
- Ajoutez le nom du code QR, des informations sur le document et une image de bienvenue.
- Ajustez le design de votre QR Code (facultatif).
- Générez un code QR pour votre fichier PDF.
Les documents PDF sont très pratiques car ils fonctionnent sur presque tous les systèmes. Ils peuvent également être lus n’importe où et sur n’importe quel appareil informatique, qu’il s’agisse d’un ordinateur portable, d’un ordinateur de bureau, d’une tablette ou d’un téléphone portable.
Notre générateur de codes QR crée des codes QR qui se connectent directement à vos documents PDF. Que votre PDF soit hébergé sur des plateformes cloud comme Google Drive ou Dropbox ou stocké localement, MyQRCode vous permet de fournir à votre public des ressources essentielles au format PDF.
Comment générer un code QR qui renvoie à un PDF hébergé sur des plateformes cloud comme Google Drive ou Dropbox ?
Pour générer un code QR qui renvoie à un PDF hébergé sur des plateformes en nuage :
- Téléchargez votre fichier PDF depuis le cloud et ouvrez MyQRCode,
- Cliquez sur Créer mon code QR et choisissez PDF comme type de code QR,
- Ajoutez des détails à votre code QR, comme un nom, des informations sur le fichier PDF et un logo,
- Personnalisez le design de votre QR Code en choisissant ses couleurs et ses motifs,
- Générez votre code QR pour un fichier PDF.
Par ailleurs, si vous ne souhaitez pas télécharger votre fichier PDF à partir de plateformes cloud telles que Google Drive ou Dropbox, choisissez l’URL du site web comme type de code QR. Vous pouvez ainsi créer un lien direct vers la source de votre document PDF. Il suffit de saisir l’URL de votre PDF dans My QR Code et de créer votre code QR.
Pour trouver cette URL sur Google Drive, il vous suffit de cliquer avec le bouton droit de la souris sur le fichier, de choisir Partager, puis de Copier le lien. Notez que vous pourriez vouloir gérer l’accès à ce fichier. Pour Dropbox, survolez le fichier que vous souhaitez partager et cliquez sur l’icône en forme de rectangle avec une flèche vers le haut (Partager). Dans la liste déroulante, sélectionnez l’autorisation (modifier, consulter). Si un lien n’a pas été créé, cliquez sur Créer, sinon cliquez sur Copier le lien.
Quels documents peuvent être liés à un code QR ?
Les documents PDF qui peuvent être liés à un code QR sont les suivants :
- Livres ou magazines électroniques,
- Rapports d’activité ou livres blancs,
- Brochures, présentations ou jeux de diapositives,
- Factures, reçus ou états financiers,
- Manuels de produits ou guides d’utilisation,
- Portefeuilles ou compilations d’échantillons de travail,
- Documents juridiques ou contrats.
En plus de ces documents, vous pouvez créer des codes QR pour les CV, les plans d’architecte et les menus de restaurant.
Comment générer un code QR pour un livre électronique ou un magazine électronique au format PDF ?
Pour générer un code QR pour un livre ou un magazine électronique avec MyQRCode : 1. Connectez-vous à My QR Code et cliquez sur Créer mon code QR, 2. Choisissez votre type de code QR comme PDF, 3. Téléchargez le fichier PDF de votre livre ou magazine électronique, 4. Ajoutez des détails sur votre document, 5. Personnalisez votre QR Code en choisissant des couleurs et des motifs, 6. Cliquez sur Terminer pour créer un code QR pour un livre ou un magazine électronique.
Toutes les informations ne nécessitent pas un PDF. C’est particulièrement vrai si vous souhaitez transmettre de petites quantités d’informations, comme des biographies d’auteurs, des résumés, etc. Pour les fichiers texte plus petits, vous pouvez utiliser notre générateur de texte de code QR, qui vous permet de créer et de générer un code QR texte en quelques minutes.
Comment générer un QR Code pour un rapport d’activité ou un livre blanc PDF ?
Pour générer un code QR pour un rapport d’activité ou un livre blanc au format PDF : 1. Allez sur My QR Code et cliquez sur Créer mon code QR, 2. Choisissez le PDF comme type de code QR, 3. Téléchargez votre rapport d’activité ou votre livre blanc au format PDF, 4. Saisissez les informations relatives au document et ajoutez une image de bienvenue, 5. Ajustez le design de votre QR Code avec un logo et une palette de couleurs, 6. Générez un QR Code pour un rapport d’activité ou un livre blanc.
Un livre blanc est un document utilisé par les professionnels qui souhaitent partager des informations approfondies sur un sujet spécifique.
Environ 47% des entreprises B2B considèrent que les livres blancs donnent les meilleurs résultats en termes de marketing de contenu, selon le Content Marketing Institute. Les rapports d’activité sont tout aussi importants.
Avec MyQRCode, vous pouvez créer des codes QR pour ces documents PDF, ce qui facilite vos efforts de marketing de contenu et permet à votre public cible d’accéder facilement à de précieuses informations sur l’entreprise. Qu’il s’agisse de livres blancs, de rapports d’activité, de présentations ou de diapositives, notre générateur de codes QR vous permet de partager des contenus essentiels sans effort.
Comment générer un code QR pour une présentation ou un jeu de diapositives enregistré au format PDF ?
Pour générer un code QR pour une présentation ou un jeu de diapositives enregistré au format PDF avec MyQRCode : 1. Allez sur My QR Code et cliquez sur Créer mon code QR, 2. Sélectionnez PDF comme type de code QR, 3. Téléchargez votre présentation ou votre jeu de diapositives dans l’éditeur, 4. Ajoutez des détails comme le nom du code QR, des informations sur le fichier PDF et une image de bienvenue, 5. Ajustez votre QR Code avec des couleurs, des motifs et des logos, 6. Cliquez sur Terminer pour générer un code QR pour une présentation ou un jeu de diapositives.
Comment générer un code QR pour une brochure PDF ?
Pour générer un code QR pour une brochure PDF avec notre générateur de code QR :
- Ouvrez My QR Code et sélectionnez Créer mon code QR,
- Choisissez le PDF comme type de code QR préféré,
- Téléchargez votre brochure au format PDF,
- Saisissez le nom du code QR et les informations relatives au fichier PDF,
- Personnalisez éventuellement le design de votre code QR,
- Examinez et générez votre code QR pour une brochure PDF.
Les brochures sont l’un des outils de marketing les plus négligés mais très efficaces, après B&B Press. Ils sont relativement bon marché et faciles à produire, et encore plus faciles à distribuer. Et avec My QR Code, vous n’avez pas besoin d’imprimer de grandes quantités de brochures – il vous suffit d’intégrer votre version PDF dans un code QR.
De plus, la fonctionnalité de notre générateur de codes QR va au-delà des supports marketing. Vous pouvez créer des codes QR pour divers documents PDF, notamment des factures, des reçus et des états financiers.
Comment générer un QR Code pour une facture, un reçu ou un état financier au format PDF ?
Pour générer un code QR pour une facture, un reçu ou un état financier :
- Accédez à My QR Code et cliquez sur Créer mon code QR,
- Sélectionnez PDF comme type de code QR,
- Téléchargez votre facture, votre reçu ou votre état financier au format PDF,
- Ajoutez les détails pertinents du fichier PDF et le nom du code QR,
- Personnalisez le design de votre QR Code si nécessaire,
- Cliquez sur Terminer pour générer un code QR.
Les codes QR sont essentiels pour combler le fossé entre les paiements traditionnels et numériques. Le marché mondial du paiement par code QR atteindra 11,12 milliards de dollars en 2023, selon Grand View Research, et continuera à croître de 16,9 % par an jusqu’en 2030. C’est là que notre générateur de codes QR peut s’avérer utile. Créez facilement des codes QR pour les factures, les reçus, les états financiers, les manuels de produits, les guides d’utilisation et bien plus encore, en simplifiant les transactions financières et la gestion des documents.
Comment générer un code QR pour un manuel de produit ou un guide d’utilisation au format PDF ?
Pour créer un code QR pour un manuel de produit ou un guide d’utilisation au format PDF : 1. Ouvrez My QR Code et sélectionnez Créer mon code QR, 2. Choisissez PDF comme option de code QR, 3. Saisissez le nom de votre code QR et téléchargez un manuel de produit ou un guide de l’utilisateur au format PDF, 4. Ajoutez les informations pertinentes sur le document PDF et joignez une image de bienvenue, 5. Concevez votre QR Code en choisissant ses couleurs, son motif et son cadre, 6. Cliquez sur Terminer pour générer un code QR.
L’emballage doit contenir des informations importantes sur le produit et sa sécurité. Mais l’espace disponible sur l’emballage d’un produit est limité. L’intégration d’un code QR PDF ne pose aucun problème, d’autant plus qu’il peut être imprimé dans un format de 2 cm x 2 cm !
Comment générer un code QR pour un portfolio ou une compilation d’échantillons de travail au format PDF ?
Pour générer un code QR pour un portfolio ou une compilation d’échantillons de travail au format PDF : 1. Ouvrez My QR Code et cliquez sur Créer mon code QR, 2. Choisissez votre type de code QR comme PDF, 3. Téléchargez votre portfolio ou votre compilation d’échantillons de travail au format PDF, 4. Ajoutez le nom du code QR et les détails du fichier PDF, 5. Personnalisez le design de votre QR Code, 6. Examinez et générez un code QR pour votre portfolio PDF.
Avant de créer un code QR pour votre portfolio, choisissez vos meilleurs travaux (ou les plus pertinents) à présenter. Organisez vos cas de manière logique et fournissez des descriptions informatives pour chacun d’entre eux. Vous pouvez utiliser un outil de conception tel que Canva pour créer un portfolio PDF soigné. Outre la présentation de vos meilleurs travaux, pensez à inclure des documents juridiques ou des contrats pour démontrer votre crédibilité.
Comment générer un QR Code pour un document juridique ou un contrat au format PDF ?
Pour générer un code QR pour un document juridique ou un contrat : 1. Allez sur My QR Code et sélectionnez Créer mon code QR, 2. Choisissez PDF comme type de code QR, 3. Téléchargez votre document juridique ou votre contrat, 4. Saisissez les informations relatives au document et le nom du code QR, 5. Ajustez le design de votre QR Code, 6. Cliquez sur Terminer pour créer votre code QR.
Signature électronique/numérique via un code QR ?
Notez que notre générateur de codes QR vous permet d’intégrer plus qu’un fichier PDF. Vous pouvez également utiliser [add a link to your professional website and a logo](https://myqrcode.com/qr-code-generator/url). Non seulement vos documents juridiques seront plus accessibles, mais ils paraîtront plus fiables à votre public. Il en va de même pour votre curriculum vitae.
Comment générer un QR Code pour un curriculum vitae ou un CV en PDF ?
Pour créer un QR Code pour un curriculum vitae ou un CV en PDF : 1. Allez dans My QR Code et choisissez votre type de code QR comme PDF, 2. Téléchargez votre curriculum vitae au format PDF, 3. Ajoutez le nom du code QR et la description du CV, 4. Concevez votre QR Code en choisissant les couleurs, les cadres et les motifs appropriés, 5. Révisez et générez votre code QR.
Étant donné que le CV fournit un historique complet de vos diplômes, la longueur du document varie. Le curriculum vitae, quant à lui, donne une image compacte de vos compétences et de vos qualités pour un poste donné. Sa longueur est donc généralement dictée par le nombre d’années d’expérience (en général 1 à 2 pages).
Comment générer un code QR pour des plans d’architecture ou des dessins techniques enregistrés au format PDF ?
Pour générer un code QR pour des plans d’architecture ou des dessins techniques enregistrés au format PDF : 1. Ouvrez My QR Code et cliquez sur Créer mon code QR, 2. Sélectionnez PDF comme type de code QR, 3. Téléchargez vos plans architecturaux ou dessins techniques au format PDF, 4. Saisissez les détails du document concerné, 5. Personnalisez éventuellement le design de votre code QR, 6. Cliquez sur Terminer pour créer un code QR.
Notez que notre générateur de codes QR vous permet de joindre des fichiers d’une taille maximale de 20 Mo. Si vos plans d’architecture ou vos dessins techniques dépassent cette limite, envisagez de les diviser en sections plus petites. Si ce n’est pas possible, comprimez votre fichier PDF pour qu’il atteigne ce seuil. En outre, si vos documents contiennent des informations sensibles, My QR Code prend en charge les PDF protégés par mot de passe pour une sécurité accrue.
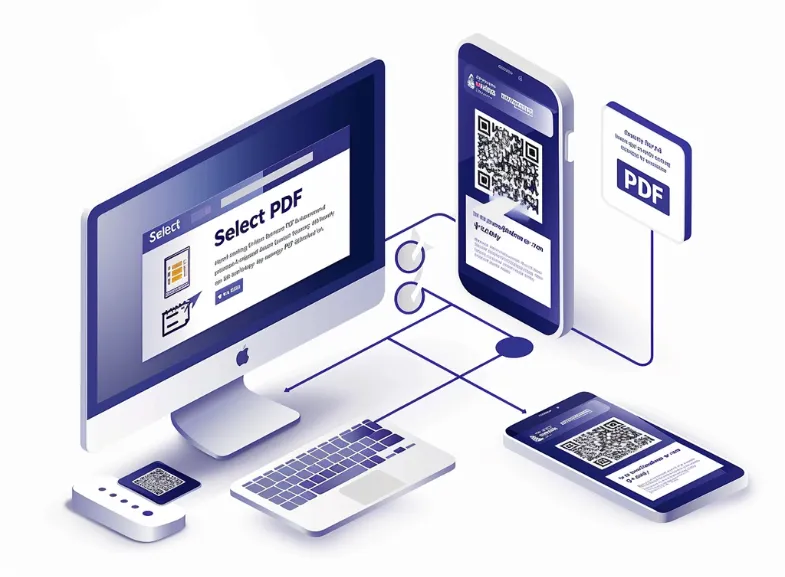
Comment générer un code QR pour un PDF stocké dans une zone restreinte ou protégée par un mot de passe ?
Pour générer un code QR pour un PDF stocké dans une zone restreinte ou protégée par un mot de passe :
- Allez dans My QR Code et cliquez sur Créer mon code QR,
- Choisissez votre type de QR comme PDF,
- Téléchargez votre PDF protégé par un mot de passe dans notre éditeur,
- Ajoutez le nom du code QR et les détails du document,
- Ajustez la conception du code QR,
- Cliquez sur Terminer pour créer un code QR.
Vous pouvez empêcher les utilisateurs d’imprimer, de modifier ou de copier le contenu d’un PDF. Vous pouvez définir les restrictions que vous souhaitez appliquer au PDF.
Vous pouvez également partager un lien vers le stockage du fichier PDF restreint ou protégé par un mot de passe. Pour ce faire, ouvrez My QR Code et sélectionnez l’URL du site web comme type de code QR. Saisissez ensuite le lien vers votre document PDF et générez un code QR.
Comment générer un code QR pour un document PDF multilingue ?
Pour générer un code QR pour un document PDF multilingue avec My QR Code :
- Ouvrez myqrcode.com et sélectionnez Créer mon code QR,
- Choisissez PDF comme option de code QR,
- Téléchargez votre document PDF multilingue,
- Saisissez le nom de votre code QR et les informations relatives au document,
- Personnalisez le design de votre code QR,
- Examinez et générez votre code QR pour un PDF multilingue.
La production de documents dans plusieurs langues et formats peut s’avérer très complexe. Il est courant de voir des fichiers PDF contenant plusieurs langues, comme les instructions d’assemblage d’un produit.
Notre générateur de codes QR s’adapte à divers fichiers PDF, y compris les fichiers multilingues. Cela signifie que vous pouvez facilement joindre du contenu dans plusieurs langues pour atteindre un public plus large. En outre, vous pouvez utiliser My QR Code pour partager des liens vers des contenus multimédias tels que des vidéos ou des fichiers audio.
Comment générer un code QR qui renvoie à un PDF contenant des éléments multimédias, tels que des vidéos ou des fichiers audio ?
Pour générer un code QR qui renvoie à un PDF avec des éléments multimédias intégrés :
- Allez dans My QR Code et cliquez sur Créer mon code QR,
- Choisissez votre option de code QR comme PDF,
- Joignez votre PDF avec une vidéo ou un fichier audio intégré,
- Donnez un nom à votre code QR et décrivez votre fichier PDF,
- Concevez votre QR Code en choisissant des couleurs, des motifs et des cadres,
- Examinez et créez un code QR.
Les fichiers PDF sont aujourd’hui beaucoup plus avancés que lorsqu’ils sont apparus il y a plus de 20 ans. Ils vous permettent d’intégrer des fichiers vidéo et d’autres médias sous la forme de pièces jointes à votre document PDF.
My QR Code crée des codes QR pour les fichiers PDF contenant des éléments multimédias et vous permet de générer des liens vidéo distincts. Pour ce faire, choisissez Vidéo comme type de QR et suivez les instructions de notre outil. Vous pouvez télécharger jusqu’à 10 vidéos d’une taille maximale de 100 Mo. En outre, notre générateur de codes QR prend en charge les PDF interactifs avec des liens cliquables.
Comment générer un code QR pour un PDF interactif avec des liens cliquables ou des outils intégrés ?
Pour générer un code QR pour un PDF interactif avec des liens cliquables ou des outils intégrés :
- Accédez à My QR Code et cliquez sur Créer mon code QR,
- Sélectionnez PDF comme option de code QR préférée,
- Téléchargez votre PDF interactif dans l’éditeur,
- Ajoutez le nom du code QR et saisissez les détails du fichier PDF,
- Créez votre QR Code avec des couleurs, des cadres et des motifs,
- Cliquez sur Terminer pour créer un code QR.
Les dernières avancées technologiques vous permettent de transformer votre contenu existant en expériences grâce à des animations, des widgets et des carrousels.
Comme l’indique le rapport Turtl, le contenu interactif est 73 % plus intéressant que le contenu statique. C’est pourquoi l’inclusion de liens cliquables, de vidéos, de formulaires interactifs et d’autres éléments est essentielle pour rendre votre fichier plus captivant pour votre public.
Lorsque vous partagez des PDF interactifs contenant des informations sensibles ou des données confidentielles, assurez-vous que votre document est correctement crypté et protégé. Ensuite, générez en toute sécurité un code QR via My QR Code.
Comment générer un code QR pour un PDF contenant des informations cryptées ou sensibles ?
Pour générer un code QR pour un PDF contenant des informations cryptées ou sensibles :
- Ouvrez My QR Code et cliquez sur Créer mon code QR,
- Choisissez votre type de code QR comme PDF,
- Téléchargez votre fichier PDF avec des informations cryptées ou sensibles,
- Saisissez les informations relatives à votre fichier PDF, telles que le titre et la description,
- Personnalisez le design de votre code QR,
- Examinez, générez et téléchargez votre code QR.
Avant de créer un code QR pour votre fichier PDF contenant des informations sensibles, assurez-vous qu’il est correctement crypté. Utilisez un éditeur de PDF réputé doté de fonctions de cryptage et envisagez de définir un mot de passe.
Par exemple, pour protéger un PDF avec un mot de passe dans Adobe Acrobat, qui est l’un des éditeurs de PDF les plus populaires (500 millions de téléchargements sur Google Play), allez dans Tous les outils > Protéger un PDF > Protéger avec un mot de passe. Dans la boîte de dialogue, choisissez si vous souhaitez restreindre la visualisation ou la modification du fichier. Saisissez et retapez ensuite votre mot de passe, puis cliquez sur Appliquer.
Pour une protection avancée, allez dans Tous les outils > Protéger un PDF. Sélectionnez Exiger un mot de passe pour ouvrir le document et choisissez une version d’Acrobat appropriée dans la liste déroulante pour assurer la compatibilité. Ensuite, décidez si vous souhaitez crypter tout le contenu du document, exclure les métadonnées ou crypter uniquement les pièces jointes. Confirmez le mot de passe et cliquez sur OK.
Comment générer un code QR qui renvoie à un polycopié d’atelier ou de séminaire en PDF ?
Pour générer un code QR qui renvoie à un polycopié d’atelier ou de séminaire :
- Allez sur le site web My QR Code et cliquez sur Créer mon code QR,
- Sélectionnez PDF comme type de code QR,
- Joignez votre matériel d’atelier ou de séminaire au format PDF,
- Saisissez le nom de votre code QR et les détails de votre fichier PDF,
- Ajustez la conception de votre code QR,
- Cliquez sur Terminer pour générer un code QR.
La distribution de documents numériques est une bonne pratique ; les participants sont ainsi déchargés du fardeau de la prise de notes et peuvent se concentrer sur leur participation.
Distribuer des documents aux participants de vos ateliers ou séminaires n’a jamais été aussi facile avec My QR Code. Désormais, vous n’avez plus besoin de beaucoup de matériel imprimé – il vous suffit de créer une version PDF et de la lier à un code QR. De plus, notre générateur de QR Code vous permet de joindre même des documents complexes tels que des feuilles de musique ou des paroles de chansons.
Comment générer un QR Code pour un document de partitions ou de paroles de chansons en PDF ?
Pour générer un code QR pour un document de partitions ou de paroles de chansons en PDF :
- Ouvrez My QR Code et cliquez sur Créer mon code QR,
- Sélectionnez votre type de code QR comme PDF,
- Téléchargez vos partitions ou vos paroles de chansons au format PDF,
- Ajoutez des détails sur votre fichier PDF, comme le titre et la description,
- Ajustez la conception du code QR avec des couleurs, des cadres et des motifs,
- Examinez, générez et téléchargez votre code QR.
L’utilisation de codes QR pour les partitions et les paroles de chansons est de plus en plus populaire. Certaines applications, comme Musicnotes, proposent même des modules complémentaires PDF, qui permettent aux musiciens d’accéder rapidement à leurs partitions au format PDF. Grâce à notre générateur de codes QR, les artistes-interprètes peuvent partager facilement leurs morceaux, qu’il s’agisse d’un catalogue PDF de plusieurs pages de leurs œuvres ou d’un répertoire des paroles de leurs chansons. C’est alors que l’intervention de My QR Code peut s’avérer utile, en améliorant considérablement l’expérience de l’utilisateur.
Comment générer un code QR qui renvoie à un catalogue ou à un répertoire PDF de plusieurs pages ?
Pour créer un code QR qui renvoie à un catalogue ou à un répertoire PDF de plusieurs pages :
- Allez dans My QR Code et cliquez sur Créer mon code QR,
- Sélectionnez PDF comme type de code QR,
- Téléchargez un catalogue ou un répertoire PDF de plusieurs pages,
- Saisissez les détails du catalogue PDF et le nom du code QR,
- Personnalisez l’apparence de votre code QR,
- Cliquez sur Terminer pour créer un code QR.
Partager votre catalogue PDF de plusieurs pages au moyen d’un code QR est une bonne idée. Selon la Harvard Business Review, plus de 90 % des clients qui ont reçu les catalogues les consultent et les conservent pendant environ sept jours. Les codes QR peuvent non seulement élargir votre audience, mais aussi stimuler les ventes de vos produits. Vous pouvez également utiliser MyQRCode pour créer un QR code de catalogue qui renvoie à une page ou un chapitre spécifique, améliorant ainsi l’expérience de navigation de vos clients.
Comment générer un QR Code pour une page ou un chapitre spécifique dans un PDF ?
Pour générer un code QR pour une page ou un chapitre spécifique d’un PDF :
- Ouvrez My QR Code et sélectionnez Créer mon code QR,
- Choisissez votre type de code QR comme PDF,
- Téléchargez la page ou le chapitre spécifique de votre PDF,
- Ajoutez le nom du code QR et des informations sur le fichier PDF,
- Ajustez la conception de votre code QR,
- Cliquez sur Terminer pour créer un code QR.
Avant de créer un code QR pour une page ou un chapitre particulier de votre fichier PDF, divisez le fichier à l’avance. Pour ce faire, utilisez un logiciel d’édition de PDF comme Adobe Acrobat ou Smallpdf pour extraire le contenu nécessaire et l’enregistrer dans un PDF séparé. Ensuite, téléchargez-la dans notre générateur de codes QR et créez un code QR. Ce processus permet de s’assurer que votre QR Code dirige les utilisateurs vers les informations dont ils ont besoin, qu’il s’agisse d’un formulaire, d’une application ou d’une section spécifique de votre document.
Comment générer un code QR qui renvoie à un formulaire ou à une application PDF ?
Pour générer un code QR qui renvoie à un formulaire ou à une application PDF :
- Accédez à My QR Code et cliquez sur Créer mon code QR,
- Choisissez l’option de code QR que vous préférez en tant que PDF,
- Téléchargez votre formulaire PDF ou votre demande dans notre outil,
- Saisissez le nom de votre code QR et les détails de votre formulaire PDF,
- Personnalisez l’apparence de votre code QR,
- Examinez et générez un code QR.
La meilleure solution consiste à utiliser des animations, des widgets et des carrousels pour transformer votre matériel actuel en expériences attrayantes.
Notre générateur de QR Code vous permet de créer des liens vers des PDF interactifs, notamment ceux contenant des formulaires à remplir, des questionnaires et des applications. L’avantage est que nos codes QR sont entièrement modifiables. Cela signifie que si vous devez mettre à jour votre code QR avec un nouveau fichier PDF, vous pouvez le faire sans imprimer un nouveau code QR.