QR-kód létrehozása
Válasszon egy QR-kódtípust, és kezdje el QR-kódok létrehozását tartalma megosztásához.
Hogyan egyszerűsíthetem a dokumentummegosztást a PDF-ek QR-kódjaival?
A PDF-ek QR-kódjai tökéletes megoldást jelentenek arra, hogy nagyméretű dokumentumokat osszon meg nagyszámú embercsoporttal. Ez azért van így, mert a QR-kódokkal csökkenthető a hosszadalmas letöltési folyamat, és nem kell bonyolult fájlmegosztó alkalmazásokban navigálni.
A PDF QR-kódok gyakorlatilag bárhová és bármilyen célra beágyazhatók. Például beilleszthetők a vállalati protokollokról szóló PDF-eket tartalmazó vállalati e-mailekbe, vagy a termékcsomagolásra, ahol a PDF QR-kód a termék használatát dokumentáló kézikönyvhöz vezet.
A PDF formátumú QR-kódok segíthetnek abban, hogy mindenki ugyanazon az oldalon legyen, és könnyen hozzáférjen a fontos digitális fájlokhoz és anyagokhoz. Mindezek egy okostelefon vagy kompatibilis alkalmazás gyors beolvasásával elérhetők.
- Ha PDF QR-kódokat használ a szerződésekhez, biztosíthatja, hogy ügyfelei gyorsan és könnyen hozzáférjenek a szerződéses információkhoz, és digitálisan aláírhassák azokat. Ez felgyorsíthatja a szerződés aláírásának folyamatát, különösen, ha figyelembe vesszük, hogy a hagyományos “nedves” aláírást használó vállalatok szerint ez akár egy teljes munkanappal is meghosszabbíthatja az aláírási folyamatot.
PDF QR-kódok digitális szerződésaláíráshoz
- Ha PDF QR-kódot ágyaz be a termékcsomagolásba, akkor a vásárlók számára részletes digitális termékkézikönyveket biztosíthat, amelyek okostelefonról is elérhetők. Ez nem csak a vásárló számára kényelmes, de segíthet a nyomtatási költségek csökkentésében is, különösen a hosszabb kézikönyvek esetében. Ha már itt tartunk…
PDF QR-kódok a termékkézikönyvekhez
- A fizikai garanciákat az ügyfelek könnyen elveszíthetik, ami nagy gondot jelenthet. Ha azonban a jótállási információkat PDF QR-kódon keresztül adjuk meg, akkor gyorsan hozzáférhetnek a digitális jótállási információkhoz, és ezeket a jótállási nyilatkozatokat elmenthetik az eszközeikre.
PDF QR-kódok használata garanciákhoz
Miért érdemes QR-kódot generálni PDF-ek számára?
Rengeteg oka van annak, hogy PDF QR-kódot generáljon.
A legnagyobb előny az, hogy a PDF QR-kódok gyakorlatilag bárhová beágyazhatók.
Elhelyezhetők fizikai tárgyakon, de digitális mellékletként elküldhetők e-mailekben és azonnali üzenetküldő alkalmazásokban is.
Ráadásul hihetetlenül kényelmesek a felhasználók számára, mivel közvetlenül az okostelefonjukról férhetnek hozzá a PDF-ekhez.
Ez nem csak azt jelenti, hogy útközben is beolvashatják és elolvashatják a fájlokat, hanem azt is, hogy közvetlenül a mobiljukra menthetik a PDF-et, így a felhasználók mindig hozzáférhetnek, amikor szükségük van rá.
Hogyan használja a PDF QR-kód generátort?
A PDF QR-kód generátor használatához kövesse a következő lépéseket:
- Nyissa meg a MyQRCode-ot, és válassza ki a QR-kód típusát PDF-ként.
- Adjon hozzá tartalmat a QR-kódhoz (név, PDF-fájl, dokumentuminformáció).
- Testre szabhatja a QR-kód designját (szín, minta, háttér).
- QR-kódjának előnézetét QR-kód-generátorunkban tekintheti meg.
- Kattintson a Befejezés gombra a PDF-fájl QR-kódjának létrehozásához.
A hordozható dokumentumformátumot (PDF), napjaink egyik legnépszerűbb dokumentumformátumát az Adobe fejlesztette ki 1992-ben, és 2008-ban ISO 32000 szabványosította.
Úgy tervezték, hogy a dokumentumokat (szövegformázás, képek stb.) bármilyen szoftveren, hardveren és operációs rendszeren azonos módon lehessen megjeleníteni.
Ne feledje, hogy a MyQRCode legfeljebb 20 MB méretű PDF-fájlok feltöltését teszi lehetővé.
Ha a dokumentum meghaladja ezt a határt, optimalizálja a méretét.
Ehhez használjon olyan eszközöket, mint a Smallpdf, az iLovePDF vagy az Adobe PDF compressor.
A helyben tárolt PDF-dokumentum tömörítése után töltse be azt a QR-kódgenerátorunkba.
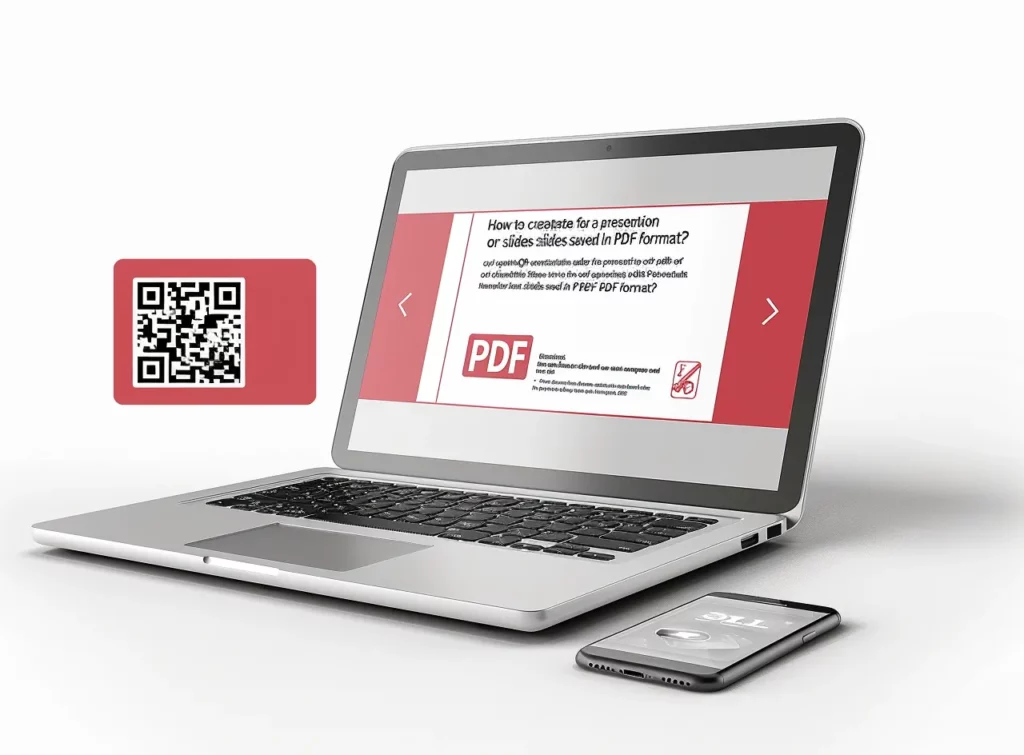
Hogyan lehet QR-kódot generálni egy helyben tárolt PDF-dokumentumhoz?
QR-kód generálása egy helyben tárolt PDF-dokumentumhoz:
- Menjen a MyQRCode oldalra, és kattintson a QR-kódom létrehozása gombra.
- Válassza a PDF-et a QR-kód típusaként.
- Töltse fel a helyileg tárolt PDF-fájlt.
- Adja hozzá a QR-kód nevét, a dokumentum adatait és az üdvözlő képet.
- Állítsa be a QR-kód dizájnját (opcionálisan).
- Generáljon QR-kódot a PDF fájlhoz.
A PDF dokumentumok nagyon kényelmesek, mivel szinte bármilyen rendszeren működnek.
Emellett bárhol és bármilyen számítástechnikai eszközön olvashatók, legyen az laptop, asztali számítógép, táblagép vagy mobiltelefon.
QR-kódgenerátorunk olyan QR-kódokat hoz létre, amelyek közvetlenül a PDF-dokumentumokhoz kapcsolódnak.
Akár felhőplatformokon, például a Google Drive-on vagy a Dropboxon tárolja PDF-jét, akár helyben tárolja, a MyQRCode lehetővé teszi, hogy közönségének PDF-formátumban nyújtson alapvető forrásokat.
Hogyan lehet olyan QR-kódot generálni, amely egy felhőplatformon, például a Google Drive-on vagy a Dropboxon tárolt PDF-re mutat?
Olyan QR-kód generálása, amely egy felhőplatformon tárolt PDF-re hivatkozik:
- Töltse le a PDF-fájlt a felhőből, és nyissa meg a MyQRCode-ot,
- Kattintson a QR-kódom létrehozása gombra, és válassza a PDF-et QR-kódtípusként,
- Adjon hozzá részleteket a QR-kódhoz, például nevet, PDF-fájlinformációt és logót,
- Testre szabhatja QR-kódja dizájnját a színek és minták kiválasztásával,
- Generálja a QR-kódot egy PDF fájlhoz.
Ha nem szeretné letölteni a PDF-fájlt olyan felhőplatformokról, mint a Google Drive vagy a Dropbox, válassza a Webhely URL-címét a QR-kód típusának.
Így közvetlenül a PDF-dokumentum forrására hivatkozhat.
Csak írja be a PDF URL-címét a MyQRCode alkalmazásba, és készítse el a QR-kódot.
Ha meg szeretné találni ezt az URL-címet a Google Drive-on, kattintson a jobb gombbal a fájlra, válassza a Megosztás, majd a Link másolása lehetőséget.
Vegye figyelembe, hogy esetleg kezelni szeretné a fájlhoz való hozzáférést.
A Dropbox esetében vigye a mutatót a megosztani kívánt fájl fölé, és kattintson a felfelé mutató nyíllal ellátott téglalap ikonra (Megosztás).
A legördülő listából válassza ki a jogosultságot (szerkesztés, megtekintés).
Ha még nem készült link, kattintson a Létrehozás gombra, ellenkező esetben kattintson a Link másolása gombra.
Mely dokumentumokat lehet QR-kóddal összekapcsolni?
A QR-kóddal összekapcsolható PDF-dokumentumok a következők:
- E-könyvek vagy e-újságok,
- Üzleti jelentések vagy fehér könyvek,
- Brosúrák, prezentációk vagy diaképek,
- Számlák, nyugták vagy pénzügyi kimutatások,
- Termékkézikönyvek vagy felhasználói kézikönyvek,
- Portfóliók vagy munkaminta-összeállítások,
- Jogi dokumentumok vagy szerződések.
Ezeken a dokumentumokon kívül önéletrajzokhoz, építészeti tervekhez és éttermi étlapokhoz is készíthet QR-kódokat.
Hogyan lehet QR-kódot generálni egy PDF e-könyvhöz vagy e-magazinhoz?
QR-kód generálása e-könyvhöz vagy e-magazinhoz a MyQRCode segítségével:
1. Log in a MyQRCode rendszerbe, és kattintson a QR-kódom létrehozása gombra,
2. Válassza ki a QR-kód típusát PDF-ként,
3. Töltse fel az e-könyv vagy e-magazin PDF-fájlját,
4. Adjon hozzá részleteket a dokumentumáról,
5. Testre szabhatja QR-kódját a színek és minták kiválasztásával,
6. Kattintson a Befejezés gombra az e-könyv vagy e-magazin QR-kódjának létrehozásához.
Nem minden információhoz van szükség PDF formátumra.
Ez különösen akkor igaz, ha kis információfalatokat, például szerzői életrajzokat, összefoglalókat vagy egyéb információkat szeretne továbbítani.
Kisebb szöveges fájlok esetében használhatja QR-kód szöveggenerátorunkat, amellyel percek alatt létrehozhat és generálhat szöveges QR-kódot.
Hogyan generálhatok QR-kódot egy üzleti jelentéshez vagy fehér könyv PDF-hez?
QR-kód generálása egy PDF üzleti jelentéshez vagy fehér könyvhöz:
1. Menjen a MyQRCode oldalra, és kattintson a QR-kódom létrehozása gombra,
2. Válassza a PDF-et az Ön által preferált QR-kódtípusként,
3. Töltse fel üzleti jelentését vagy fehérpapírját PDF formátumban,
4. Adja meg a dokumentum adatait és adjon hozzá üdvözlő képet,
5. Állítsa be a QR-kód dizájnját logóval és színsémával,
6. Generáljon QR-kódot egy üzleti jelentéshez vagy fehér könyvhöz.
A fehér könyv olyan dokumentum, amelyet olyan üzleti szakemberek használnak, akik egy adott témáról szeretnének mélyreható információkat megosztani.
A Content Marketing Institute szerint a B2B vállalatok 47%-a úgy véli, hogy a tartalommarketing szempontjából a legjobb eredményeket a fehér könyvek hozzák.
Az üzleti jelentések nem kevésbé fontosak.
A MyQRCode segítségével QR-kódokat hozhat létre ezekhez a PDF-dokumentumokhoz, megkönnyítve ezzel tartalommarketing-tevékenységét és biztosítva a célközönség számára az értékes vállalati információkhoz való könnyű hozzáférést. Legyen szó fehér könyvekről, üzleti jelentésekről, prezentációkról vagy diaképekről, QR-kódgenerátorunk lehetővé teszi, hogy könnyedén megoszthassa a lényeges tartalmakat.
Hogyan generálhatok QR-kódot egy PDF formátumban mentett prezentációhoz vagy diaképhez?
QR-kód generálása a MyQRCode segítségével PDF formátumban mentett prezentációhoz vagy diakészlethez:
1. Menjen a MyQRCode oldalra, és kattintson a QR-kód létrehozása gombra,
2. Válassza a PDF-et a QR-kód típusaként,
3. Töltse fel prezentációját vagy diaképét a szerkesztőbe,
4. Adjon hozzá részleteket, például a QR-kód nevét, a PDF-fájl adatait és az üdvözlő képet,
5. Állítsa be QR-kódját színekkel, mintákkal és logókkal,
6. Kattintson a Befejezés gombra, hogy QR-kódot generáljon egy prezentációhoz vagy diaképhez.
Hogyan lehet QR-kódot generálni egy PDF-brosúrához?
QR-kód generálása egy PDF-brosúrához a QR-kód generátorunkkal:
- Nyissa meg a MyQRCode-ot, és válassza a QR-kódom létrehozása lehetőséget,
- Válassza a PDF formátumot a QR-kód kívánt típusaként,
- Töltse fel brosúráját PDF formátumban,
- Adja meg a QR-kód nevét és a PDF-fájl adatait,
- Választhatóan testre szabhatja a QR-kód designját,
- Tekintse át és generálja a QR-kódot egy PDF-brosúrához.
A brosúrák a B&B Press után az egyik legelhanyagoltabb, de rendkívül hatékony marketingeszköz.
Meglehetősen olcsó és könnyen előállítható, és még könnyebb terjeszteni őket.
A My QR Code segítségével pedig nem kell nagy tételben nyomtatnia a brosúrákat – egyszerűen ágyazza be a PDF-verziót egy QR-kódba.
Sőt, a QR-kódgenerátorunk funkciói túlmutatnak a marketinganyagokon.
QR-kódokat hozhat létre különböző PDF-dokumentumokhoz, például számlákhoz, nyugtákhoz és pénzügyi kimutatásokhoz.
Hogyan generálhatok QR-kódot egy PDF formátumú számlához, nyugtához vagy pénzügyi kimutatáshoz?
QR-kód generálása számlához, nyugtához vagy pénzügyi kimutatáshoz:
- Lépjen be a My QR Code menüpontba, és kattintson a QR-kódom létrehozása gombra,
- Válassza a PDF-et a QR-kód típusaként,
- Töltse fel számláját, nyugtáját vagy pénzügyi kimutatását PDF formátumban,
- Adja hozzá a releváns PDF-fájl adatait és a QR-kód nevét,
- Szükség esetén testre szabhatja a QR-kód dizájnját,
- Kattintson a Befejezés gombra a QR-kód létrehozásához.
A QR-kódok kulcsfontosságúak a hagyományos és a digitális fizetések közötti szakadék áthidalásában.
A Grand View Research szerint a QR-kódos fizetések globális piaca 2023-ban eléri a 11,12 milliárd dollárt, és 2030-ig évente 16,9%-kal fog növekedni.
Itt jöhet jól a QR-kód generátorunk.
Könnyedén készíthet QR-kódokat számlákhoz, nyugtákhoz, pénzügyi kimutatásokhoz, termékkézikönyvekhez, felhasználói kézikönyvekhez és sok máshoz, egyszerűsítve a pénzügyi tranzakciókat és a dokumentumkezelést.
Hogyan lehet QR-kódot generálni egy PDF formátumú termék kézikönyvhöz vagy felhasználói kézikönyvhöz?
QR-kód készítése egy PDF formátumú termékkézikönyvhöz vagy felhasználói kézikönyvhöz:
1. Nyissa meg a My QR Code, és válassza a QR-kód létrehozása lehetőséget,
2. Válassza a PDF formátumot QR-kódként,
3. Adja meg a QR-kód nevét, és töltsön fel egy PDF formátumú termékkézikönyvet vagy használati útmutatót,
4. Adja hozzá a releváns PDF dokumentum információit, és csatoljon egy üdvözlő képet,
5. Tervezze meg QR-kódját a színek, a minta és a keret kiválasztásával,
6. Kattintson a Befejezés gombra a QR-kód létrehozásához.
A csomagolásnak fontos információkat kell tartalmaznia a termékről és annak biztonságáról.
A termék csomagolásán azonban csak korlátozott mennyiségű hely áll rendelkezésre.
Egy PDF QR-kód beágyazásával ez nem jelent problémát, különösen azért, mert akár 2 cm x 2 cm-es méretben is nyomtatható!
Hogyan lehet QR-kódot generálni egy PDF formátumú portfólió vagy munkaminta összeállításhoz?
QR-kód generálása egy portfólió vagy munkaminta PDF formátumú összeállításához:
1. Nyissa meg a MyQRCode-ot, és kattintson a QR-kód létrehozása gombra,
2. Válassza ki a QR-kód típusát PDF formátumban,
3. Töltse fel portfólióját vagy munkaminta-összeállítását PDF formátumban,
4. Adja hozzá a QR-kód nevét és a PDF-fájl adatait,
5. Testre szabhatja a QR-kód designját,
6. Tekintse át és generáljon QR-kódot a PDF portfóliójához.
Mielőtt QR-kódot hozna létre a portfóliójához, válassza ki a legjobb (vagy legfontosabb) munkáit, amelyeket bemutathat.
Rendezze logikusan az ügyeit, és adjon mindegyikhez informatív leírást.
A csiszolt PDF portfólió elkészítéséhez használhat egy olyan tervezőeszközt, mint a Canva.
A legjobb munkáid bemutatása mellett fontold meg a jogi dokumentumok vagy szerződések csatolását is, hogy bizonyítsd hitelességedet.
Hogyan lehet QR-kódot generálni egy jogi dokumentumhoz vagy szerződéshez PDF formátumban?
QR-kód generálása jogi dokumentumhoz vagy szerződéshez:
1. Menjen a MyQRCode oldalra, és válassza a QR-kód létrehozása lehetőséget,
2. Válassza a PDF-et a QR-kód típusaként,
3. Töltse fel jogi dokumentumát vagy szerződését,
4. Adja meg a dokumentum adatait és a QR-kód nevét,
5. Állítsa be a QR-kód designját,
6. Kattintson a Befejezés gombra a QR-kód létrehozásához.
Elektronikus/digitális aláírás QR-kódon keresztül?
Vegye figyelembe, hogy QR-kód generátorunk lehetővé teszi, hogy ne csak egy PDF-fájlt ágyazzon be.
A
Ugyanez jól működik az önéletrajz vagy az önéletrajz esetében is.
Hogyan generálhatok QR-kódot egy PDF formátumú önéletrajzhoz vagy önéletrajzhoz?
QR-kód létrehozása PDF formátumú önéletrajzhoz vagy önéletrajzhoz:
1. Menjen a My QR Code ) menüpontba, és válassza ki a QR-kód típusát PDF-ként,
2. Töltse fel önéletrajzát vagy önéletrajzát PDF formátumban,
3. Adja hozzá a QR-kód nevét és az önéletrajz leírását,
4. Tervezze meg QR-kódját a megfelelő színek, keretek és minták kiválasztásával,
5. Tekintse át és generálja a QR-kódját.
Mivel az önéletrajz átfogóan ismerteti az Ön tudományos teljesítményét, a dokumentum hossza változó.
Az önéletrajz ezzel szemben tömör képet ad az adott pozícióhoz szükséges képességeiről és tulajdonságairól, ezért a terjedelmet általában a szakmai tapasztalat évei diktálják (jellemzően 1-2 oldal).
Hogyan generálhatok QR-kódot építészeti tervekhez vagy műszaki rajzokhoz, amelyeket PDF formátumban mentettem el?
QR-kód generálása építészeti tervekhez vagy műszaki rajzokhoz, amelyeket PDF formátumban mentett el:
1. Nyissa meg a MyQRCode-ot, és kattintson a QR-kód létrehozása gombra,
2. Válassza a PDF-et a QR-kód típusaként,
3. Töltse fel PDF formátumú építészeti terveit vagy műszaki rajzait,
4. Adja meg a vonatkozó dokumentum adatait,
5. Opcionálisan testre szabhatja a QR-kód designját,
6. Kattintson a Befejezés gombra a QR-kód létrehozásához.
Ne feledje, hogy QR-kód generátorunk lehetővé teszi, hogy legfeljebb 20 MB méretű fájlokat csatoljon.
Ha építészeti tervei vagy műszaki rajzai meghaladják ezt a határt, fontolja meg, hogy kisebb részekre bontja őket.
Ha ez nem lehetséges, tömörítse a PDF-fájlt, hogy megfeleljen ennek a határértéknek.
Továbbá, ha a dokumentumai érzékeny információkat tartalmaznak, a My QR Code támogatja a jelszóval védett PDF-eket a nagyobb biztonság érdekében.
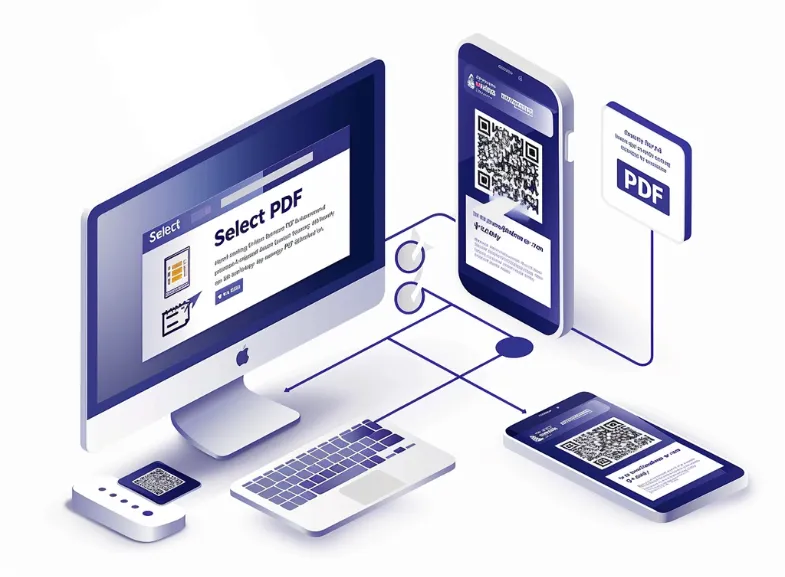
Hogyan lehet QR-kódot generálni egy korlátozott vagy jelszóval védett területen tárolt PDF-hez?
QR-kód generálása egy korlátozott vagy jelszóval védett területen tárolt PDF-hez:
- Menjen a My QR Code menüpontra, és kattintson a QR-kódom létrehozása gombra,
- Válassza ki a QR-típust PDF-ként,
- Töltse fel jelszóval védett PDF-jét szerkesztőnkbe,
- Adja hozzá a QR-kód nevét és a dokumentum adatait,
- Állítsa be a QR-kód kialakítását,
- Kattintson a Befejezés gombra a QR-kód létrehozásához.
Megakadályozhatja, hogy a felhasználók kinyomtassák, szerkesszék vagy másolják a PDF tartalmát.
Beállíthatja a PDF-re alkalmazandó korlátozásokat.
Alternatívaként megoszthat egy linket a korlátozott vagy jelszóval védett PDF-fájl tárolására.
Ehhez nyissa meg a My QR Code, és válassza a Webhely URL-címét QR-kódtípusként.
Ezután adja meg a PDF-dokumentum linkjét, és generáljon egy QR-kódot.
Hogyan generálhatok QR-kódot egy többnyelvű PDF-dokumentumhoz?
QR-kód generálása többnyelvű PDF-dokumentumhoz a My QR Code segítségével:
- Nyissa meg a myqrcode.com webhelyet, és válassza a Create my QR code (QR-kód létrehozása) lehetőséget,
- QR-kódként válassza a PDF formátumot,
- Töltse fel a többnyelvű PDF-dokumentumot,
- Adja meg a QR-kód nevét és a dokumentum adatait,
- Testre szabhatja a QR-kód dizájnját,
- Tekintse át és generálja a QR-kódot egy többnyelvű PDF-hez.
A dokumentumok több nyelven és formátumban történő generálása nagyon összetett lehet.
Gyakran találkozunk olyan PDF-fájlokkal, amelyek több nyelven tartalmaznak – például termékösszeszerelési utasításokat.
QR-kódgenerátorunk különböző PDF-fájlok, köztük többnyelvűek számára is alkalmas.
Ez azt jelenti, hogy könnyedén csatolhat többnyelvű tartalmat, hogy szélesebb közönséget érjen el.
Ráadásul a My QR Code segítségével multimédiás tartalmakra, például videóra vagy hangra mutató linkeket is megoszthat.
Hogyan lehet olyan QR-kódot generálni, amely beágyazott multimédiát, például videót vagy hangot tartalmazó PDF-re hivatkozik?
QR-kód generálása, amely beágyazott multimédiát tartalmazó PDF-re hivatkozik:
- Menjen a My QR Code menüpontra, és kattintson a QR-kódom létrehozása gombra,
- Válassza ki a QR-kódot PDF-ként,
- Csatolja beágyazott videóval vagy hanggal ellátott PDF-jét,
- Adjon nevet a QR-kódnak és írja le a PDF-fájlt,
- Tervezze meg QR-kódját a színek, minták és keretek kiválasztásával,
- QR-kód áttekintése és létrehozása.
A PDF-fájlok ma már sokkal fejlettebbek, mint amikor több mint 20 évvel ezelőtt megjelentek, és lehetővé teszik, hogy videofájlokat és más médiaanyagokat ágyazzon be a PDF-dokumentum mellékleteként.
My QR Code QR-kódokat hoz létre beágyazott multimédiás PDF-fájlokhoz, és lehetővé teszi külön videólinkek létrehozását.
Ehhez válassza a Videót a QR-kód típusaként, és kövesse az eszközünkben található utasításokat.
Legfeljebb 10 videót tölthet fel, amelyek maximális mérete 100 MB lehet.
QR-kódgenerátorunk emellett támogatja a kattintható linkekkel ellátott interaktív PDF-eket is.
Hogyan generálhatok QR-kódot egy interaktív PDF-hez kattintható linkekkel vagy beágyazott eszközökkel?
QR-kód generálása kattintható linkeket vagy beágyazott eszközöket tartalmazó interaktív PDF-hez:
- Lépjen be a My QR Code menüpontba, és kattintson a QR-kódom létrehozása gombra,
- Válassza a PDF formátumot a kívánt QR-kód opcióként,
- Töltse fel az interaktív PDF-et a szerkesztőbe,
- Adja hozzá a QR-kód nevét és adja meg a PDF-fájl adatait,
- Tervezze meg QR-kódját színekkel, keretekkel és mintákkal,
- Kattintson a Befejezés gombra a QR-kód létrehozásához.
A legújabb technológiai fejlesztések lehetővé teszik, hogy meglévő tartalmait animációkkal, widgetekkel és körhintákkal élményszerűvé alakítsa át.
Az interaktív tartalom 73%-kal több időt vesz igénybe, mint a statikus tartalom – derül ki a Turtl jelentéséből.
Ezért a kattintható linkek, videók, interaktív űrlapok és egyéb elemek beépítése kritikus fontosságú ahhoz, hogy a fájlod még inkább magával ragadóvá váljon a közönséged számára.
Ha érzékeny információkat vagy bizalmas adatokat tartalmazó interaktív PDF-eket oszt meg, gondoskodjon a dokumentum megfelelő titkosításáról és védelméről.
Ezután biztonságosan generáljon QR-kódot a My QR Code segítségével.
Hogyan generálhatok QR-kódot egy titkosított vagy érzékeny információkat tartalmazó PDF-hez?
QR-kód generálása titkosított vagy érzékeny információkat tartalmazó PDF-hez:
- Nyissa meg a My QR Code, és kattintson a QR-kódom létrehozása gombra,
- Válassza ki a QR-kód típusát PDF-ként,
- Töltse fel PDF-fájlját titkosított vagy érzékeny információkkal,
- Adja meg a PDF-fájl adatait, például a címet és a leírást,
- Testre szabhatja a QR-kód dizájnját,
- Tekintse át, generálja és töltse le a QR-kódot.
Mielőtt érzékeny információkat tartalmazó PDF fájljához QR-kódot készítene, győződjön meg arról, hogy az megfelelően titkosítva van.
Használjon jó hírű, titkosítási funkciókkal rendelkező PDF-szerkesztőt, és fontolja meg jelszó beállítását.
Ha például jelszóval szeretne megvédeni egy PDF-et az Adobe Acrobatban, amely az egyik legnépszerűbb PDF-szerkesztő (500 millió letöltés a Google Playben), válassza a Minden eszköz > PDF védelme > Védelem jelszóval.
A párbeszédpanelen válassza ki, hogy korlátozni kívánja-e a fájl megtekintését vagy szerkesztését.
Ezután írja be és gépelje be újra a jelszót, majd kattintson az Alkalmazás gombra.
A speciális védelemhez válassza a Minden eszköz > PDF védelme menüpontot.
Jelölje be a Jelszó megkövetelése a dokumentum megnyitásához lehetőséget, és a kompatibilitás biztosítása érdekében válassza ki a megfelelő Acrobat-verziót a legördülő listából.
Ezután döntse el, hogy a dokumentum teljes tartalmát titkosítani kívánja-e, a metaadatokat kizárja-e, vagy csak a fájlmellékleteket titkosítja.
Erősítse meg a jelszót, és kattintson az OK gombra.
Hogyan generálhatok QR-kódot, amely egy PDF formátumú workshop vagy szeminárium kézikönyvére mutat?
QR-kód generálása, amely egy workshop vagy szeminárium kézikönyvére mutat:
- Menjen a MyQRCode weboldalra, és kattintson a QR-kódom létrehozása gombra,
- Válassza a PDF-et a QR-kód típusaként,
- Csatolja a workshop vagy szeminárium anyagát PDF formátumban,
- Adja meg a QR-kód nevét és a PDF-fájl adatait,
- Állítsa be a QR-kód designját,
- Kattintson a Befejezés gombra a QR-kód létrehozásához.
A digitális kézikönyvek terjesztése jó gyakorlat; a résztvevők így mentesülnek a jegyzetelés terhe alól, és koncentrációjukat a részvételre összpontosíthatják.
A My QR Code segítségével még soha nem volt ilyen egyszerű a kézikönyvek terjesztése a workshop vagy szeminárium résztvevői számára.
Mostantól nincs szükséged sok nyomtatott anyagra – csak készíts egy PDF-verziót, és kösd össze egy QR-kóddal.
Ráadásul QR-kód-generátorunk lehetővé teszi, hogy még olyan bonyolult dokumentumokat is csatoljon, mint például kottalapok vagy dalszövegek.
Hogyan generálhatok QR-kódot egy PDF-ben lévő kottafüzethez vagy dalszöveghez?
QR-kód generálása kottafüzethez vagy dalszöveghez PDF formátumban:
- Nyissa meg a My QR Code, és kattintson a QR-kód létrehozása gombra,
- Válassza ki a QR-kód típusát PDF-ként,
- Töltse fel kottáit vagy dalszövegeit PDF formátumban,
- Adjon meg részleteket a PDF-fájlról, például címet és leírást,
- Állítsa be a QR-kód dizájnját színekkel, keretekkel és mintákkal,
- Tekintse át, generálja és töltse le a QR-kódot.
Egyre népszerűbb a QR-kódok használata a kották és dalszövegek számára.
Egyes alkalmazások, mint például a Musicnotes, még PDF-kiegészítőket is kínálnak, így a zenészek gyorsan hozzáférhetnek kottáikhoz PDF formátumban.
QR-kódgenerátorunkkal az előadók könnyedén megoszthatják dallamaikat, legyen szó akár műveik többoldalas PDF-katalógusáról vagy dalszövegeik könyvtáráról.
Ez az, amikor a bevonás a My QR Code jól jöhet, jelentősen javítva a felhasználói élményt.
Hogyan lehet olyan QR-kódot generálni, amely egy többoldalas PDF-katalógushoz vagy könyvtárhoz vezet?
Olyan QR-kód készítése, amely egy többoldalas PDF-katalógushoz vagy könyvtárhoz vezet:
- Menjen a My QR Code menüpontra, és kattintson a QR-kódom létrehozása gombra,
- Válassza a PDF-et a QR-kód típusaként,
- Többoldalas PDF-katalógus vagy könyvtár feltöltése,
- Adja meg a PDF katalógus adatait és a QR-kód nevét,
- Testre szabhatja QR-kódja megjelenését,
- Kattintson a Befejezés gombra a QR-kód létrehozásához.
A többoldalas PDF-katalógus QR-kódon keresztül történő megosztása jó ötlet.
A Harvard Business Review szerint a katalógusokat kapott ügyfelek több mint 90%-a böngészi és körülbelül hét napig megőrzi azokat.
A QR-kódok nemcsak a közönség elérését bővíthetik, hanem a termékeladásokat is fellendíthetik.
A MyQRCode segítségével olyan katalógus QR-kódot is létrehozhat, amely egy adott oldalra vagy fejezetre mutat, javítva ezzel vásárlói böngészési élményét.
Hogyan generálhatok QR-kódot egy adott oldalra vagy fejezetre egy PDF-ben?
QR-kód generálása egy adott oldalhoz vagy fejezethez egy PDF-ben:
- Nyissa meg a MyQRCode-ot, és válassza a QR-kódom létrehozása lehetőséget,
- Válassza ki a QR-kód típusát PDF-ként,
- Töltse fel a PDF adott oldalát vagy fejezetét,
- QR-kód név és PDF-fájl információ hozzáadása,
- Állítsa be a QR-kód dizájnját,
- Kattintson a Befejezés gombra a QR-kód elkészítéséhez.
Mielőtt QR-kódot hozna létre PDF fájljának adott oldalához vagy fejezetéhez, előzetesen ossza fel a fájlt.
Ehhez használjon PDF-szerkesztő szoftvert, például az Adobe Acrobat vagy a Smallpdf programot, hogy kivegye a szükséges tartalmat, és külön PDF-ként mentse el.
Ezután töltse fel a QR-kódgenerátorunkba, és hozzon létre egy QR-kódot.
Ez a folyamat biztosítja, hogy QR-kódja a felhasználókat a kívánt információhoz irányítja, legyen az egy űrlap, alkalmazás vagy a dokumentum egy adott szakasza.
Hogyan generálhatok QR-kódot, amely egy PDF-formanyomtatványra vagy alkalmazásra hivatkozik?
QR-kód generálása, amely egy PDF-formanyomtatványra vagy -alkalmazásra hivatkozik:
- Lépjen be a MyQRCode oldalra, és kattintson a QR-kódom létrehozása gombra,
- Válassza ki a kívánt QR-kódot PDF formátumban,
- Töltse fel PDF-formanyomtatványát vagy kérelmét az eszközünkbe,
- Adja meg a QR-kód nevét és a PDF űrlap adatait,
- Testre szabhatja QR-kódja megjelenését,
- Tekintse át és generáljon QR-kódot.
A legjobban akkor működik, ha animációkat, widgeteket és körhintákat használsz, hogy a jelenlegi anyagodat vonzó élménnyé alakítsd át.
QR-kód-generátorunk lehetővé teszi, hogy interaktív PDF-ek, többek között kitöltő űrlapok, kérdőívek és alkalmazások linkjeit hozza létre. Ennek előnye, hogy QR-kódjaink teljes mértékben szerkeszthetők. Ez azt jelenti, hogy ha a QR-kódot egy új PDF-fájllal kell frissítenie, akkor ezt új QR-kód nyomtatása nélkül is megteheti.