Luo QR-koodi
Valitse QR-koodityyppi ja aloita QR-koodien luominen sisältösi jakamista varten.
Miten voin virtaviivaistaa asiakirjojen jakamista PDF-tiedostojen QR-koodien avulla?
PDF-tiedostojen QR-koodit ovat täydellinen tapa jakaa suuria asiakirjoja suurelle ihmisjoukolle. Tämä johtuu siitä, että QR-koodit voivat vähentää pitkiä latausprosesseja ja poistaa tarpeen navigoida monimutkaisissa tiedostonjakosovelluksissa.
PDF QR-koodit voidaan myös upottaa käytännössä mihin tahansa ja mihin tahansa käyttöön. Niitä voidaan esimerkiksi sisällyttää koko yrityksen laajuisiin sähköpostiviesteihin, jotka koskevat yrityksen pöytäkirjoja koskevia PDF-tiedostoja, tai tuotepakkauksiin, joissa PDF- QR-koodi johtaa tuotteen käyttöä dokumentoivaan käyttöohjeeseen.
PDF-tiedostojen QR-koodit voivat auttaa pitämään kaikki samalla sivulla, kun tärkeät digitaaliset tiedostot ja materiaalit ovat helposti saatavilla. Kaikki nämä ovat käytettävissä älypuhelimen tai yhteensopivan sovelluksen nopealla skannauksella.
- Käyttämällä sopimuksissasi PDF- QR-koodeja voit varmistaa, että asiakkaat saavat sopimustiedot nopeasti ja helposti käyttöönsä ja voivat allekirjoittaa ne digitaalisesti. Tämä voi nopeuttaa sopimuksen allekirjoittamisprosessia, varsinkin kun otetaan huomioon, että perinteisiä “märkiä” allekirjoituksia käyttävät yritykset ovat ilmoittaneet, että se voi pidentää allekirjoitusprosessia kokonaisen työpäivän verran.
PDF QR-koodit digitaalista sopimuksen allekirjoittamista varten
- Upottamalla PDF- QR-koodin tuotepakkaukseesi voit tarjota asiakkaille syvällisiä digitaalisia tuoteoppaita, joita voi käyttää älypuhelimilla. Tämä ei ole kätevää vain asiakkaalle, vaan se voi myös vähentää tulostuskustannuksia, erityisesti pidempien käsikirjojen osalta. Siitä puheen ollen…
PDF QR-koodit tuotekäsikirjoja varten
- Asiakkaat voivat helposti menettää fyysiset takuut, mikä voi olla valtava vaiva. Mutta tarjoamalla takuutiedot PDF- QR-koodin avulla he voivat saada digitaaliset takuutiedot nopeasti ja tallentaa ne laitteisiinsa.
Käytä PDF QR-koodeja takuita varten
Miksi luoda QR-koodi PDF-tiedostoille?
On monia syitä luoda PDF- QR-koodi. Suurin etu on se, että PDF- QR-koodit voidaan upottaa käytännössä mihin tahansa. Niitä voidaan sijoittaa fyysisiin esineisiin, mutta niitä voidaan myös lähettää digitaalisena liitetiedostona sähköposteihin ja pikaviestisovelluksiin.
Lisäksi ne ovat erittäin käteviä käyttäjille, sillä he voivat käyttää PDF-tiedostoja suoraan älypuhelimesta. Tämä tarkoittaa, että he voivat skannata ja lukea tiedostoja tien päällä, mutta myös tallentaa PDF-tiedoston suoraan kännykkään, jolloin käyttäjät voivat aina käyttää sitä, kun he sitä tarvitsevat.
Kuinka käyttää PDF QR-koodigeneraattoria?
Voit käyttää PDF QR-koodigeneraattoriamme seuraavien vaiheiden avulla:
- Avaa MyQRCode ja valitse QR-koodin tyypiksi PDF.
- Lisää sisältöä QR-koodiin (nimi, PDF-tiedosto, asiakirjan tiedot).
- Mukauta QR-koodin ulkoasu (väri, kuvio, tausta).
- Esikatsele QR-koodisi QR-koodigeneraattorissamme.
- Luo QR-koodi PDF-tiedostolle valitsemalla Valmis.
Portable Document Format (PDF), yksi nykyisin suosituimmista asiakirjaformaateista, on Adoben vuonna 1992 kehittämä, ja se standardoitiin ISO 32000 -standardiksi vuonna 2008. Se on suunniteltu esittämään asiakirjat (tekstin muotoilu, kuvat jne.) samalla tavalla kaikissa ohjelmistoissa, laitteistoissa ja käyttöjärjestelmissä.
Muista, että MyQRCode sallii enintään 20 Mt:n suuruisten PDF-tiedostojen lataamisen. Jos asiakirjasi ylittää tämän rajan, optimoi sen koko. Voit tehdä tämän käyttämällä työkaluja, kuten Smallpdf, iLovePDF tai Adobe PDF compressor. Kun olet pakannut paikallisesti tallennetun PDF-dokumentin, lataa se QR-koodigeneraattoriin.
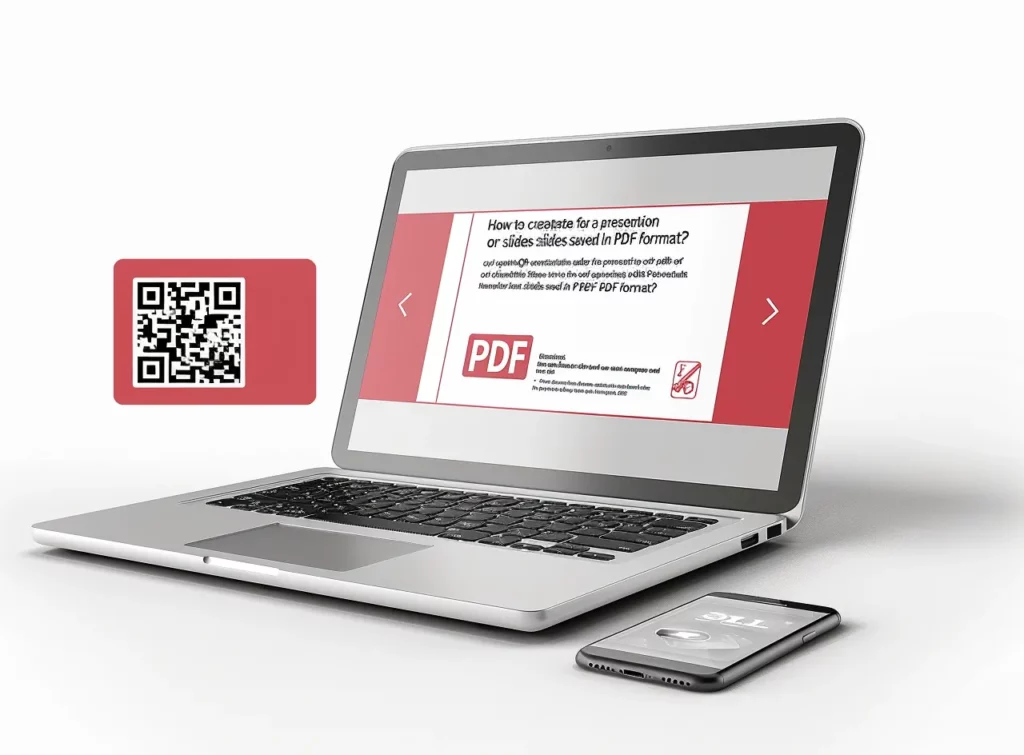
Miten luoda QR-koodi paikallisesti tallennetulle PDF-dokumentille?
Voit luoda QR-koodin paikallisesti tallennetulle PDF-dokumentille:
- Siirry MyQRCode-sivustolle ja valitse Luo QR-koodi.
- Valitse QR-koodin tyypiksi PDF.
- Lataa paikallisesti tallennettu PDF-tiedosto.
- Lisää QR-koodin nimi, asiakirjan tiedot ja tervetuliaiskuva.
- Säädä QR-koodin ulkoasua (valinnaisesti).
- Luo QR-koodi PDF-tiedostoosi.
PDF-asiakirjat ovat erittäin käteviä, koska ne toimivat lähes kaikissa järjestelmissä. Niitä voi myös lukea missä tahansa ja millä tahansa tietokonelaitteella, olipa kyseessä kannettava tietokone, pöytäkone, tabletti tai matkapuhelin.
QR-koodigeneraattorimme luo QR-koodeja, jotka liitetään suoraan PDF-asiakirjoihisi. MyQRCode antaa sinulle mahdollisuuden tarjota yleisöllesi tärkeitä resursseja PDF-muodossa riippumatta siitä, onko PDF-tiedostosi tallennettu pilvipalveluun, kuten Google Driveen tai Dropboxiin, vai paikallisesti.
Miten luoda QR-koodi, joka linkittää PDF-tiedostoon, joka on tallennettu pilvialustoille, kuten Google Driveen tai Dropboxiin?
Voit luoda QR-koodin, joka linkittää pilvialustoilla olevaan PDF-tiedostoon:
- Lataa PDF-tiedosto pilvipalvelusta ja avaa MyQRCode,
- Valitse Luo QR-koodi ja valitse QR-koodin tyypiksi PDF,
- Lisää QR-koodiin tietoja, kuten nimi, PDF-tiedoston tiedot ja logo,
- Mukauta QR-koodisi ulkoasu valitsemalla sen värit ja kuviot,
- Luo QR-koodi PDF-tiedostolle.
Jos et halua ladata PDF-tiedostoa pilvipalveluista, kuten Google Drivesta tai Dropboxista, valitse QR-koodin tyypiksi verkkosivun URL-osoite. Näin voit linkittää suoraan PDF-dokumentin lähteeseen. Syötä PDF-osoite MyQRCodeen ja luo QR-koodi.
Löydät tämän URL-osoitteen Google Drivesta napsauttamalla tiedostoa hiiren kakkospainikkeella, valitsemalla Jaa ja sitten Kopioi linkki. Huomaa, että saatat haluta hallita tämän tiedoston käyttöoikeuksia. Dropboxissa vie hiiren kursori sen tiedoston päälle, jonka haluat jakaa, ja napsauta suorakulmaista kuvaketta, jossa on ylöspäin osoittava nuoli (Jaa). Valitse avattavasta valikosta oikeus (muokkaus, näkymä). Jos linkkiä ei ole luotu, valitse Luo, muuten valitse Kopioi linkki.
Mitkä asiakirjat voidaan yhdistää QR-koodilla?
QR-koodilla linkitettäviä PDF-asiakirjoja ovat muun muassa:
- E-kirjat tai e-lehdet,
- Liiketoimintaraportit tai valkoiset lehdet,
- Esitteet, esittelyt tai diaesitykset,
- Laskut, kuitit tai tiliotteet,
- Tuotteen käsikirjat tai käyttöoppaat,
- Portfoliot tai työnäytekokoelmat,
- Oikeudelliset asiakirjat tai sopimukset.
Näiden asiakirjojen lisäksi voit luoda QR-koodeja ansioluetteloihin, arkkitehtisuunnitelmiin ja ravintoloiden ruokalistoihin.
Miten luoda QR-koodi PDF-e-kirjalle tai -lehdelle?
Voit luoda QR-koodin e-kirjaa tai e-lehteä varten MyQRCodella: 1. Kirjaudu sisään MyQRCode-palveluun ja valitse Luo QR-koodi, 2. Valitse QR-koodin tyypiksi PDF, 3. Lataa e-kirjasi tai e-lehden PDF-tiedosto, 4. Lisää tietoja asiakirjasta, 5. Mukauta QR-koodisi valitsemalla värejä ja kuvioita, 6. Luo QR-koodi e-kirjaa tai e-lehteä varten valitsemalla Valmis.
Kaikki tiedot eivät vaadi PDF-tiedostoa. Tämä pätee erityisesti silloin, jos haluat välittää pieniä tiedonpalasia, kuten kirjailijan elämäkertoja, tiivistelmiä tai muuta tietoa. Pienempiä tekstitiedostoja varten voit käyttää QR-koodin tekstigeneraattoria, jonka avulla voit luoda ja tuottaa tekstin QR-koodin muutamassa minuutissa.
Miten luoda QR-koodi liiketoimintaraportin tai whitepaperin PDF-tiedostoon?
Voit luoda QR-koodin PDF-liiketoimintaraportille tai -esitteelle: 1. Mene MyQRCode-sivustolle ja napsauta Luo QR-koodi, 2. Valitse haluamasi QR-koodin tyypiksi PDF, 3. Lataa liiketoimintaraporttisi tai whitepaperisi PDF-muodossa, 4. Syötä asiakirjan tiedot ja lisää tervetuliaiskuva, 5. Säädä QR-koodin ulkoasu logolla ja värimaailmalla, 6. Luo QR-koodi liiketoimintaraporttia tai whitepaperia varten.
Valkoinen paperi on asiakirja, jota liike-elämän ammattilaiset käyttävät halutessaan jakaa syvällistä tietoa tietystä aiheesta.
Content Marketing Instituten mukaan noin 47 prosenttia B2B-yrityksistä on sitä mieltä, että whitepaperit tuottavat parhaat tulokset sisältömarkkinoinnissa. Liiketoimintaraportit ovat yhtä tärkeitä.
MyQRCoden avulla voit luoda QR-koodeja näihin PDF-dokumentteihin, mikä helpottaa sisältömarkkinointia ja tarjoaa kohderyhmällesi helpon pääsyn arvokkaaseen yritystietoon. Olipa kyse sitten valkoisista papereista, liiketoimintaraporteista, esityksistä tai diakansioista, QR-koodigeneraattorimme avulla voit jakaa tärkeää sisältöä vaivattomasti.
Miten luoda QR-koodi PDF-muodossa tallennetulle esitykselle tai diakannelle?
Voit luoda QR-koodin esitykseen tai diapakettiin, joka on tallennettu PDF-muodossa MyQRCode-ohjelmalla: 1. Siirry MyQRCode-sivustolle ja valitse Luo QR-koodi, 2. Valitse QR-koodin tyypiksi PDF, 3. Lataa esityksesi tai diakokonaisuutesi editoriin, 4. Lisää yksityiskohtia, kuten QR-koodin nimi, PDF-tiedoston tiedot ja tervetuliaiskuva, 5. Säädä QR-koodisi väreillä, kuvioilla ja logoilla, 6. Napsauta Valmis luodaksesi QR-koodin esitykseen tai diapakettiin.
Miten luoda QR-koodi PDF-esitteeseen?
Voit luoda QR-koodin PDF-esitteeseen QR-koodigeneraattorillamme:
- Avaa MyQRCode ja valitse Create my QR code,
- Valitse QR-koodin tyypiksi PDF,
- Lataa esitteesi PDF-muodossa,
- Anna QR-koodin nimi ja PDF-tiedoston tiedot,
- Voit halutessasi muokata QR-koodin ulkoasua,
- Tarkista ja luo QR-koodi PDF-esitteelle.
Esitteet ovat yksi vähälle huomiolle jääneistä mutta erittäin tehokkaista markkinointivälineistä B&B Pressin jälkeen. Ne ovat melko halpoja ja helppoja valmistaa, ja niitä on vielä helpompi levittää. My QR Code-palvelun avulla sinun ei tarvitse tulostaa suuria eriä esitteitä, vaan voit vain upottaa PDF-version QR-koodiin.
Lisäksi QR-koodigeneraattorimme toiminnot ulottuvat markkinointimateriaalia pidemmälle. Voit luoda QR-koodeja erilaisiin PDF-asiakirjoihin, kuten laskuihin, kuitteihin ja tilinpäätöksiin.
Miten luoda QR-koodi laskulle, kuitille tai PDF-muotoiselle tiliotteelle?
Voit luoda QR-koodin laskulle, kuitille tai tiliotteelle:
- Siirry kohtaan My QR Code ja valitse Luo QR-koodi,
- Valitse QR-koodin tyypiksi PDF,
- Lataa lasku, kuitti tai tiliote PDF-muodossa,
- Lisää asiaankuuluvat PDF-tiedoston tiedot ja QR-koodin nimi,
- Muokkaa QR-koodin ulkoasua tarvittaessa,
- Luo QR-koodi valitsemalla Valmis.
QR-koodit ovat ratkaisevan tärkeitä perinteisten ja digitaalisten maksujen välisen kuilun kuromisessa umpeen. Grand View Researchin mukaan maailmanlaajuiset QR-koodimaksamisen markkinat nousevat 11,12 miljardiin dollariin vuonna 2023 ja kasvavat edelleen 16,9 prosenttia vuodessa vuoteen 2030 asti. Tässä kohtaa QR-koodigeneraattoristamme voi olla hyötyä. Luo helposti QR-koodeja laskuihin, kuitteihin, tilinpäätöksiin, tuoteoppaisiin, käyttöoppaisiin ja muuhun vastaavaan, mikä helpottaa rahaliikennettä ja asiakirjojen hallintaa.
Miten luoda QR-koodi PDF-muotoiselle tuote- tai käyttöoppaalle?
Voit tehdä QR-koodin PDF-muotoiselle tuote- tai käyttöoppaalle: 1. Avaa My QR Code ja valitse Luo QR-koodi, 2. Valitse QR-koodivaihtoehdoksi PDF, 3. Kirjoita QR-koodin nimi ja lataa PDF-tuotekäsikirja tai -käyttöopas, 4. Lisää asiaankuuluvat PDF-asiakirjan tiedot ja liitä tervetuliaiskuva, 5. Suunnittele QR-koodisi valitsemalla sen värit, kuvio ja kehys, 6. Luo QR-koodi valitsemalla Valmis.
Pakkauksessa on oltava tärkeitä tietoja tuotteesta ja sen turvallisuudesta. Tuotepakkauksissa on kuitenkin vain rajallinen määrä tilaa. PDF- QR-koodin upottaminen ei ole ongelma, varsinkin kun ne voidaan tulostaa vain 2 cm x 2 cm kokoisina!
Miten luoda QR-koodi portfoliolle tai työnäytekokoelmalle PDF-muodossa?
Voit luoda QR-koodin PDF-muotoiselle portfoliolle tai työnäytekokoelmalle: 1. Avaa MyQRCode ja valitse Luo QR-koodi, 2. Valitse QR-koodin tyypiksi PDF, 3. Lataa portfoliosi tai työnäytekokoelmasi PDF-muodossa, 4. Lisää QR-koodin nimi ja PDF-tiedoston tiedot, 5. Mukauta QR-koodin ulkoasu, 6. Tarkista ja luo QR-koodi PDF-salkkuusi.
Ennen kuin luot QR-koodin portfolioosi, valitse parhaat (tai tärkeimmät) teoksesi esiteltäviksi. Järjestä tapaukset loogisesti ja anna jokaisesta tapauksesta informatiivinen kuvaus. Voit käyttää Canvan kaltaista suunnittelutyökalua hiotun PDF-portfolion luomiseen. Sen lisäksi, että esittelet huipputyösi, harkitse oikeudellisten asiakirjojen tai sopimusten liittämistä mukaan osoittaaksesi uskottavuutesi.
Miten luoda QR-koodi PDF-muotoiselle oikeudelliselle asiakirjalle tai sopimukselle?
QR-koodin luominen oikeudellista asiakirjaa tai sopimusta varten: 1. Siirry MyQRCode-sivustolle ja valitse Create my QR code, 2. Valitse QR-koodin tyypiksi PDF, 3. Lataa oikeudellinen asiakirja tai sopimus, 4. Syötä asiakirjan tiedot ja QR-koodin nimi, 5. Säädä QR-koodin ulkoasu, 6. Luo QR-koodi valitsemalla Valmis.
Sähköinen/digitaalinen allekirjoitus QR-koodin avulla?
Huomaa, että QR-koodigeneraattorimme avulla voit upottaa muitakin kuin PDF-tiedoston. Voit myös
Miten luoda QR-koodi PDF-muotoiselle ansioluettelolle tai ansioluettelolle?
QR-koodin luominen PDF-muotoiselle ansioluettelolle tai ansioluettelolle: 1. Siirry kohtaan My QR Code ja valitse QR-koodin tyypiksi PDF, 2. Lataa ansioluettelosi tai ansioluettelosi PDF-muodossa, 3. Lisää QR-koodin nimi ja CV-kuvaus, 4. Suunnittele QR-koodisi valitsemalla sopivat värit, kehykset ja kuviot, 5. Tarkista ja luo QR-koodi.
Koska ansioluettelo sisältää kattavan historian akateemisista ansioluetteloistasi, asiakirjan pituus vaihtelee. Toisaalta ansioluettelo antaa tiiviin kuvan osaamisestasi ja ominaisuuksistasi tiettyä tehtävää varten, joten sen pituus määräytyy yleensä kokemusvuosien mukaan (yleensä 1-2 sivua).
Miten luoda QR-koodi arkkitehtonisille suunnitelmille tai teknisille piirustuksille, jotka on tallennettu PDF-muodossa?
Voit luoda QR-koodin arkkitehtisuunnitelmille tai teknisille piirustuksille, jotka on tallennettu PDF-muodossa: 1. Avaa MyQRCode ja valitse Luo QR-koodi, 2. Valitse QR-koodin tyypiksi PDF, 3. Lataa arkkitehtoniset suunnitelmat tai tekniset piirustukset PDF-muodossa, 4. Syötä asiakirjan tiedot, 5. Mukauta QR-koodin ulkoasua valinnaisesti, 6. Luo QR-koodi valitsemalla Valmis.
Huomaa, että QR-koodigeneraattorimme avulla voit liittää enintään 20 Mt:n kokoisia tiedostoja. Jos arkkitehtisuunnitelmasi tai tekniset piirustuksesi ylittävät tämän rajan, harkitse niiden jakamista pienempiin osiin. Jos se ei ole mahdollista, pakkaa PDF-tiedostosi niin, että se mahtuu tuohon kynnysarvoon. Jos asiakirjasi sisältävät arkaluonteisia tietoja, My QR Code tukee salasanasuojattuja PDF-tiedostoja lisäturvallisuuden lisäämiseksi.
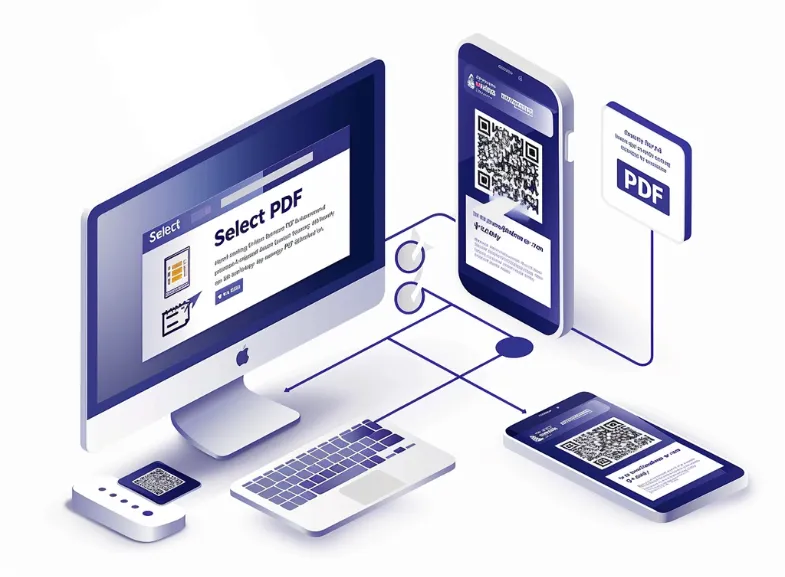
Miten luoda QR-koodi PDF-tiedostolle, joka on tallennettu rajoitetulle tai salasanalla suojatulle alueelle?
Voit luoda QR-koodin PDF-tiedostolle, joka on tallennettu rajoitetulle tai salasanalla suojatulle alueelle:
- Siirry kohtaan My QR Code ja valitse Luo QR-koodi,
- Valitse QR-tyypiksi PDF,
- Lataa salasanalla suojattu PDF-tiedostosi editoriin,
- Lisää QR-koodin nimi ja asiakirjan tiedot,
- Säädä QR-koodin muotoilua,
- Luo QR-koodi valitsemalla Valmis.
Voit estää käyttäjiä tulostamasta, muokkaamasta tai kopioimasta PDF-tiedoston sisältöä.
Voit asettaa rajoitukset, joita haluat soveltaa PDF-tiedostoon.
Vaihtoehtoisesti voit jakaa linkin rajoitetun tai salasanalla suojatun PDF-tiedoston tallennukseen. Voit tehdä tämän avaamalla My QR Code ja valitsemalla QR-koodin tyypiksi Verkkosivuston URL-osoitteen. Syötä sitten linkki PDF-dokumenttiisi ja luo QR-koodi.
Miten luoda QR-koodi monikieliselle PDF-dokumentille?
Voit luoda QR-koodin monikieliseen PDF-dokumenttiin My QR Code-ohjelmalla:
- Avaa myqrcode.com ja valitse Create my QR code,
- Valitse QR-koodivaihtoehdoksi PDF,
- Lataa monikielinen PDF-dokumenttisi,
- Kirjoita QR-koodin nimi ja asiakirjan tiedot,
- Mukauta QR-koodin ulkoasu,
- Tarkista ja luo QR-koodi monikielistä PDF-tiedostoa varten.
Asiakirjojen tuottaminen useilla kielillä ja eri muodoissa voi olla hyvin monimutkaista. Usein näkee PDF-tiedostoja, jotka sisältävät useita kieliä – kuten tuotteiden kokoonpano-ohjeet.
QR-koodigeneraattorimme sopii erilaisille PDF-tiedostoille, myös monikielisille. Se tarkoittaa, että voit helposti liittää sisältöä useilla kielillä ja tavoittaa näin laajemman yleisön. Tämän lisäksi voit käyttää My QR Code jakamaan linkkejä multimediasisältöön, kuten videoon tai ääneen.
Miten luoda QR-koodi, joka linkittää PDF-tiedostoon, jossa on upotettua multimediaa, kuten videoita tai ääntä?
Voit luoda QR-koodin, joka linkittää PDF-tiedostoon, jossa on upotettua multimediaa:
- Siirry kohtaan My QR Code ja valitse Luo QR-koodi,
- Valitse QR-koodivaihtoehto PDF-muodossa,
- Liitä PDF-tiedostoon upotettu video tai ääni,
- Anna QR-koodille nimi ja kuvaile PDF-tiedostoa,
- Suunnittele QR-koodisi valitsemalla värit, kuviot ja kehykset,
- Tarkista ja luo QR-koodi.
PDF-tiedostot ovat nykyään paljon edistyneempiä kuin silloin, kun ne julkaistiin yli 20 vuotta sitten, ja niiden avulla voit upottaa videotiedostoja ja muuta mediaa PDF-dokumentin liitetiedostoina.
My QR Code luo QR-koodeja PDF-tiedostoille, joissa on upotettua multimediaa, ja voit luoda erillisiä videolinkkejä. Valitse tätä varten QR-tyypiksi Video ja noudata työkalun ohjeita. Voit ladata enintään 10 videota, joiden enimmäiskoko on 100 Mt. Lisäksi QR-koodigeneraattorimme tukee interaktiivisia PDF-tiedostoja, joissa on napsautettavia linkkejä.
Miten luoda QR-koodi interaktiiviseen PDF-tiedostoon, jossa on napsautettavia linkkejä tai upotettuja työkaluja?
Voit luoda QR-koodin interaktiiviseen PDF-tiedostoon, jossa on napsautettavia linkkejä tai upotettuja työkaluja:
- Siirry kohtaan My QR Code ja valitse Luo QR-koodi,
- Valitse haluamasi QR-koodivaihtoehto PDF,
- Lataa interaktiivinen PDF-tiedostosi editoriin,
- Lisää QR-koodin nimi ja syötä PDF-tiedoston tiedot,
- Suunnittele QR-koodisi väreillä, kehyksillä ja kuvioilla,
- Luo QR-koodi valitsemalla Valmis.
Viimeisimpien teknologisten edistysaskeleiden ansiosta voit muuntaa olemassa olevan sisällön elämyksiksi animaatioiden, widgettien ja karusellien avulla.
Vuorovaikutteinen sisältö kiinnostaa 73 prosenttia enemmän aikaa kuin staattinen sisältö, kuten Turtl-raportista käy ilmi. Siksi napsautettavien linkkien, videoiden, interaktiivisten lomakkeiden ja muiden elementtien sisällyttäminen on tärkeää, jotta tiedosto olisi yleisöäsi kiinnostavampi.
Kun jaat vuorovaikutteisia PDF-tiedostoja, joissa on arkaluonteisia tietoja tai luottamuksellisia tietoja, varmista, että asiakirja on salattu ja suojattu asianmukaisesti. Luo sitten QR-koodi turvallisesti My QR Code-palvelun kautta.
Miten luoda QR-koodi PDF-tiedostolle, joka sisältää salattuja tai arkaluonteisia tietoja?
Voit luoda QR-koodin salattuja tai arkaluonteisia tietoja sisältävään PDF-tiedostoon:
- Avaa My QR Code ja napsauta Luo QR-koodi,
- Valitse QR-koodin tyypiksi PDF,
- Lataa PDF-tiedosto, jossa on salattuja tai arkaluonteisia tietoja,
- Syötä PDF-tiedoston tiedot, kuten otsikko ja kuvaus,
- Mukauta QR-koodin ulkoasu,
- Tarkista, luo ja lataa QR-koodisi.
Ennen kuin teet QR-koodin arkaluonteisia tietoja sisältävään PDF-tiedostoosi, varmista, että se on salattu kunnolla. Käytä hyvämaineista PDF-editoria, jossa on salausominaisuudet, ja harkitse salasanan asettamista.
Jos haluat esimerkiksi suojata PDF-tiedoston salasanalla Adobe Acrobatissa, joka on yksi suosituimmista PDF-editoreista (500 miljoonaa latausta Google Play -palvelussa), valitse Kaikki työkalut > Suojaa PDF-tiedosto > Suojaa salasanalla.
Valitse valintaikkunassa, haluatko rajoittaa tiedoston katselua tai muokkausta.
Kirjoita sitten salasana ja kirjoita se uudelleen ja napsauta Käytä.
Jos haluat edistyneen suojauksen, valitse Kaikki työkalut > Suojaa PDF-tiedosto.
Valitse Vaadi salasana asiakirjan avaamiseen ja valitse sopiva Acrobat-versio avattavasta luettelosta yhteensopivuuden varmistamiseksi.
Päätä sen jälkeen, haluatko salata koko asiakirjan sisällön, jättää metatiedot pois vai salata vain tiedostojen liitetiedostot.
Vahvista salasana ja valitse OK.
Miten luoda QR-koodi, joka linkittää työpajan tai seminaarin käsikirjoituksen PDF-tiedostoon?
Voit luoda QR-koodin, joka linkittää työpajan tai seminaarin esitteeseen:
- Siirry MyQRCode-sivustolle ja valitse Luo QR-koodi,
- Valitse QR-koodin tyypiksi PDF,
- Liitä työpajan tai seminaarin materiaalit PDF-muodossa,
- Anna QR-koodin nimi ja PDF-tiedoston tiedot,
- Säädä QR-koodin ulkoasua,
- Luo QR-koodi valitsemalla Valmis.
Digitaalisten käsikirjoitusten jakaminen on hyvä käytäntö, sillä tällöin osallistujat vapautuvat muistiinpanojen tekemisestä ja voivat keskittyä osallistumiseen.
My QR Code avulla käsilehtien jakaminen työpajan tai seminaarin osallistujille ei ole koskaan ollut helpompaa.
Nyt et tarvitse paljon painettua materiaalia – luo vain PDF-versio ja linkitä se QR-koodiin.
Lisäksi QR-koodigeneraattorimme avulla voit liittää mukaan jopa monimutkaisia asiakirjoja, kuten nuotteja tai laulujen sanoituksia.
Miten luoda QR-koodi nuotinnos- tai sanoitusdokumenttiin PDF-tiedostossa?
Voit luoda QR-koodin PDF-muotoiselle nuotinnos- tai sanoitusasiakirjalle:
- Avaa My QR Code ja valitse Luo QR-koodi,
- Valitse QR-koodin tyypiksi PDF,
- Lataa nuotit tai laulujen sanat PDF-muodossa,
- Lisää PDF-tiedoston tiedot, kuten otsikko ja kuvaus,
- Säädä QR-koodin ulkoasua väreillä, kehyksillä ja kuvioilla,
- Tarkista, luo ja lataa QR-koodisi.
QR-koodien käyttäminen nuottien ja laulujen sanoituksissa on yhä suositumpaa. Jotkin sovellukset, kuten Musicnotes, tarjoavat jopa PDF-lisäosia, joten muusikot voivat nopeasti käyttää nuottejaan PDF-muodossa. QR-koodigeneraattorimme avulla esiintyjät voivat jakaa kappaleensa helposti, olipa kyseessä sitten monisivuinen PDF-luettelo heidän teoksistaan tai hakemisto heidän laulujensa sanoituksista. Silloin tulivat mukaan My QR Code voi olla hyödyksi, sillä se parantaa käyttäjäkokemusta merkittävästi.
Miten luoda QR-koodi, joka johtaa monisivuiseen PDF-katalogiin tai hakemistoon?
Tehdä QR-koodi, joka johtaa monisivuiseen PDF-katalogiin tai hakemistoon:
- Siirry kohtaan My QR Code ja valitse Luo QR-koodi,
- Valitse QR-koodin tyypiksi PDF,
- Lataa monisivuinen PDF-luettelo tai hakemisto,
- Syötä PDF-luettelon tiedot ja QR-koodin nimi,
- Mukauta QR-koodin ulkoasua,
- Luo QR-koodi valitsemalla Valmis.
Monisivuisen PDF-katalogin jakaminen QR-koodin avulla on hyvä idea. Harvard Business Review -lehden mukaan yli 90 prosenttia asiakkaista, jotka ovat saaneet kuvastoja, selaavat ja säilyttävät niitä noin seitsemän päivän ajan. QR-koodit voivat paitsi laajentaa yleisösi tavoittavuutta myös lisätä tuotemyyntiäsi. Voit myös luoda MyQRCode-koodin avulla luettelon QR-koodin, joka linkittää tietylle sivulle tai luvulle, mikä parantaa asiakkaidesi selailukokemusta.
Miten luoda QR-koodi tietylle sivulle tai luvulle PDF-tiedostossa?
Voit luoda QR-koodin tietylle sivulle tai luvulle PDF-tiedostossa:
- Avaa MyQRCode ja valitse Create my QR code,
- Valitse QR-koodin tyypiksi PDF,
- Lataa PDF-tiedoston tietty sivu tai luku,
- Lisää QR-koodin nimi ja PDF-tiedoston tiedot,
- Säädä QR-koodin muotoilua,
- Tee QR-koodi valitsemalla Valmis.
Ennen kuin luot QR-koodin PDF-tiedoston tietylle sivulle tai luvulle, jaa tiedosto etukäteen. Käytä PDF-muokkausohjelmia, kuten Adobe Acrobat tai Smallpdf, poimiaksesi tarvittavan sisällön ja tallenna se erillisenä PDF-tiedostona. Lataa se sitten QR-koodigeneraattoriimme ja luo QR-koodi. Tällä prosessilla varmistetaan, että QR-koodisi ohjaa käyttäjät tarvitsemiinsa tietoihin, joko lomakkeelle, sovellukseen tai asiakirjan tiettyyn osaan.
Miten luoda QR-koodi, joka linkittää PDF-lomakkeeseen tai -sovellukseen?
Voit luoda QR-koodin, joka linkittää PDF-lomakkeeseen tai -sovellukseen:
- Siirry MyQRCode-palveluun ja napsauta Luo QR-koodi,
- Valitse haluamasi QR-koodivaihtoehto PDF-tiedostona,
- Lataa PDF-lomakkeesi tai hakemuksesi työkaluun,
- Kirjoita QR-koodin nimi ja PDF-lomakkeen tiedot,
- Mukauta QR-koodin ulkoasua,
- Tarkista ja luo QR-koodi.
Parhaiten se toimii, jos käytät animaatioita, widgettejä ja karuselleja, joilla voit muuttaa nykyisen materiaalin kiinnostaviksi kokemuksiksi.
QR-koodigeneraattorimme avulla voit linkittää interaktiivisiin PDF-tiedostoihin, kuten lomakkeisiin, kyselylomakkeisiin ja sovelluksiin. Etuna on, että QR-koodimme ovat täysin muokattavissa. Se tarkoittaa, että jos sinun on päivitettävä QR-koodisi uudella PDF-tiedostolla, voit tehdä sen tulostamatta uutta QR-koodia.