QR-Code erstellen
Wählen Sie einen QR-Code-Typ und beginnen Sie mit der Erstellung von QR-Codes, um Ihre Inhalte zu teilen.
Wie kann ich die gemeinsame Nutzung von Dokumenten mit QR-Codes für PDFs optimieren?
QR-Codes für PDFs sind der perfekte Weg, um große Dokumente mit einer großen Gruppe von Personen zu teilen. Das liegt daran, dass QR-Codes langwierige Download-Prozesse verkürzen und die Navigation in komplexen Filesharing-Apps überflüssig machen.
Auch PDF-QR-Codes können praktisch überall und für jeden Zweck eingebettet werden. Sie können z. B. in unternehmensweiten E-Mails für PDFs zu Unternehmensprotokollen oder auf Produktverpackungen eingefügt werden, wobei der PDF-QR-Code zu einem Handbuch führt, das die Verwendung eines Produkts dokumentiert.
QR-Codes für PDF-Dokumente können dazu beitragen, dass alle Beteiligten auf derselben Seite stehen und einfachen Zugriff auf wichtige digitale Dateien und Materialien haben. Auf all diese Daten können Sie mit einem schnellen Scan Ihres Smartphones oder einer kompatiblen App zugreifen.
- Durch die Verwendung von PDF-QR-Codes für Ihre Verträge können Sie sicherstellen, dass Ihre Kunden schnell und einfach auf Vertragsinformationen zugreifen können und die Möglichkeit haben, digital zu unterschreiben. Dies kann dazu beitragen, den Prozess der Vertragsunterzeichnung zu beschleunigen, insbesondere wenn man bedenkt, dass Unternehmen, die herkömmliche “nasse” Unterschriften verwenden, berichten, dass dies den Unterzeichnungsprozess um einen ganzen Arbeitstag verlängern kann.
PDF QR-Codes für die digitale Vertragsunterzeichnung
- Indem Sie einen PDF-QR-Code auf Ihrer Produktverpackung einbetten, können Sie Ihren Kunden ausführliche digitale Produkthandbücher zur Verfügung stellen, auf die sie über Smartphones zugreifen können. Das ist nicht nur bequem für den Kunden, sondern kann auch helfen, die Druckkosten zu senken, insbesondere bei längeren Handbüchern. Wo wir gerade dabei sind…
PDF-QR-Codes für Produkthandbücher
- Physische Garantien können von Kunden leicht verloren gehen, was ein großes Ärgernis sein kann. Durch die Bereitstellung von Garantieinformationen über einen PDF-QR-Code können sie jedoch schnell auf digitale Garantieinformationen zugreifen und diese auf ihren Geräten speichern.
PDF-QR-Codes für Garantien verwenden
Warum einen QR-Code für PDFs generieren?
Es gibt viele Gründe, einen PDF-QR-Code zu erstellen. Der größte Vorteil ist die Tatsache, dass PDF-QR-Codes praktisch überall eingebettet werden können. Sie können auf physischen Gegenständen angebracht werden, aber auch als digitaler Anhang in E-Mails und Instant Messaging-Apps verschickt werden.
Außerdem sind sie unglaublich praktisch für die Benutzer, da sie direkt von ihren Smartphones aus auf PDFs zugreifen können. Das bedeutet nicht nur, dass sie Dateien unterwegs scannen und lesen können, sondern auch, dass sie eine PDF-Datei direkt auf ihrem Handy speichern können, so dass sie immer Zugriff darauf haben, wenn sie sie brauchen.
Wie benutzen Sie Ihren PDF QR Code Generator?
Um unseren PDF-QR-Code-Generator zu verwenden, führen Sie die folgenden Schritte aus:
- Öffnen Sie MyQRCode und wählen Sie Ihren QR-Code-Typ als PDF.
- Fügen Sie Ihrem QR-Code Inhalte hinzu (Name, PDF-Datei, Dokumentinformationen).
- Passen Sie das Design Ihres QR-Codes an (Farbe, Muster, Hintergrund).
- Zeigen Sie eine Vorschau Ihres QR-Codes in unserem QR-Code-Generator an.
- Klicken Sie auf Fertig stellen, um einen QR-Code für eine PDF-Datei zu erstellen.
Das Portable Document Format (PDF), eines der beliebtesten Dokumentenformate, wurde 1992 von Adobe entwickelt und 2008 als ISO 32000 standardisiert. Es wurde entwickelt, um Dokumente (Textformatierung, Bilder usw.) auf jeder Software, Hardware und jedem Betriebssystem auf die gleiche Weise darzustellen.
Beachten Sie, dass Sie mit MyQRCode PDF-Dateien bis zu 20 MB hochladen können. Wenn Ihr Dokument diese Grenze überschreitet, optimieren Sie seine Größe. Verwenden Sie dazu Tools wie Smallpdf, iLovePDF oder Adobe PDF compressor. Nachdem Sie Ihr lokal gespeichertes PDF-Dokument komprimiert haben, laden Sie es in unseren QR-Code-Generator.
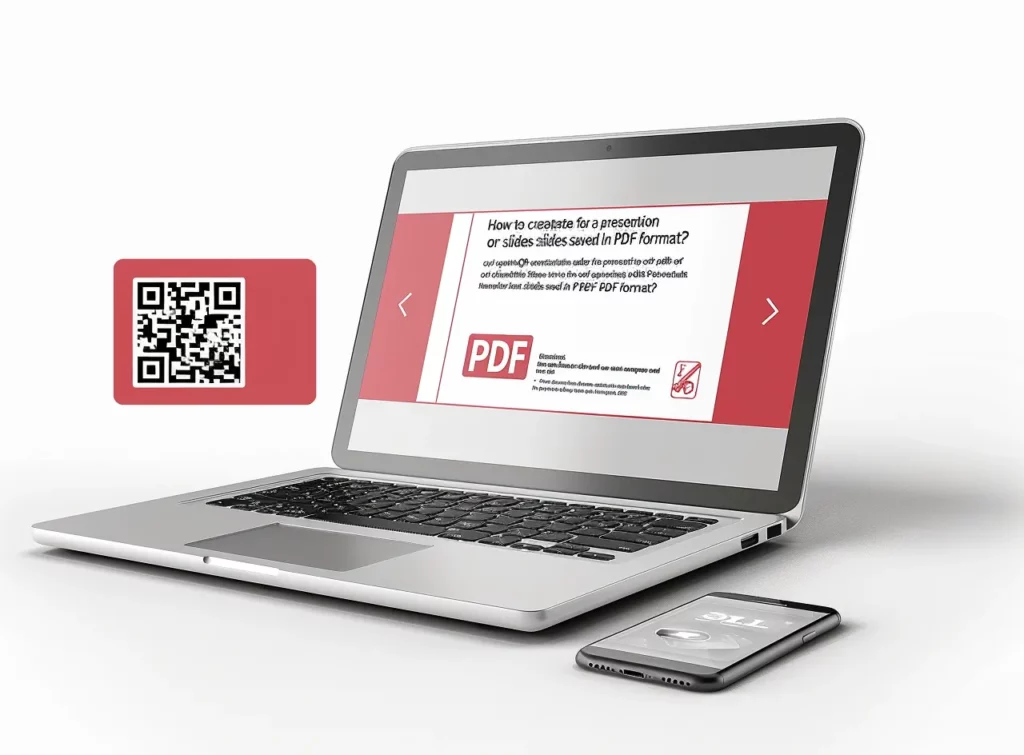
Wie kann ich einen QR-Code für ein lokal gespeichertes PDF-Dokument erzeugen?
So erzeugen Sie einen QR-Code für ein lokal gespeichertes PDF-Dokument:
- Gehen Sie zu MyQRCode und klicken Sie auf Meinen QR Code erstellen.
- Wählen Sie PDF als Ihren QR-Code-Typ.
- Laden Sie Ihre lokal gespeicherte PDF-Datei hoch.
- Fügen Sie den Namen des QR-Codes, Dokumentinformationen und ein Willkommensbild hinzu.
- Passen Sie das Design Ihres QR-Codes an (optional).
- Generieren Sie einen QR-Code für Ihre PDF-Datei.
PDF-Dokumente sind sehr praktisch, da sie auf fast jedem System funktionieren. Sie können außerdem überall und auf jedem Computergerät gelesen werden, egal ob Laptop, Desktop, Tablet oder Mobiltelefon.
Unser QR-Code-Generator erstellt QR-Codes, die direkt mit Ihren PDF-Dokumenten verbunden sind. Ganz gleich, ob Ihr PDF auf Cloud-Plattformen wie Google Drive oder Dropbox gehostet oder lokal gespeichert ist, mit MyQRCode können Sie Ihrem Publikum wichtige Ressourcen im PDF-Format zur Verfügung stellen.
Wie generiert man einen QR-Code, der auf ein PDF verweist, das auf Cloud-Plattformen wie Google Drive oder Dropbox gehostet wird?
So erzeugen Sie einen QR-Code, der auf ein PDF verweist, das auf Cloud-Plattformen gehostet wird:
- Laden Sie Ihre PDF-Datei aus der Cloud herunter und öffnen Sie MyQRCode,
- Klicken Sie auf My QR Code erstellen und wählen Sie PDF als QR-Code-Typ,
- Fügen Sie Ihrem QR-Code Details hinzu, wie Name, PDF-Datei-Informationen und Logo,
- Passen Sie das Design Ihres QR-Codes an, indem Sie seine Farben und Muster auswählen,
- Generieren Sie Ihren QR-Code für eine PDF-Datei.
Wenn Sie Ihre PDF-Datei nicht von Cloud-Plattformen wie Google Drive oder Dropbox herunterladen möchten, wählen Sie alternativ die Website-URL als QR-Code-Typ. Auf diese Weise können Sie direkt auf die Quelle Ihres PDF-Dokuments verlinken. Geben Sie einfach Ihre PDF-URL in MyQRCode ein und erstellen Sie Ihren QR-Code.
Um diese URL auf Google Drive zu finden, klicken Sie einfach mit der rechten Maustaste auf die Datei, wählen Sie Teilen und dann Link kopieren. Beachten Sie, dass Sie vielleicht den Zugriff auf diese Datei verwalten möchten. Bei Dropbox bewegen Sie den Mauszeiger über die Datei, die Sie teilen möchten, und klicken Sie auf das rechteckige Symbol mit dem Pfeil nach oben (Teilen). Wählen Sie aus der Dropdown-Liste die Berechtigung (Bearbeiten, Anzeigen). Wenn noch kein Link erstellt wurde, klicken Sie auf Erstellen, andernfalls auf Link kopieren.
Welche Dokumente können mit einem QR-Code verknüpft werden?
Zu den PDF-Dokumenten, die mit einem QR-Code verknüpft werden können, gehören:
- E-Books oder E-Magazine,
- Geschäftsberichte oder Whitepapers,
- Broschüren, Präsentationen oder Dia-Decks,
- Rechnungen, Quittungen oder Finanzberichte,
- Produkthandbücher oder Bedienungsanleitungen,
- Portfolios oder Zusammenstellungen von Arbeitsproben,
- Juristische Dokumente oder Verträge.
Zusätzlich zu diesen Dokumenten können Sie QR-Codes für Lebensläufe, Baupläne und Restaurantkarten erstellen.
Wie generiere ich einen QR-Code für ein PDF-E-Book oder E-Magazin?
So erzeugen Sie einen QR-Code für ein E-Book oder E-Magazin mit MyQRCode: 1. Melden Sie sich bei MyQRCode an und klicken Sie auf Meinen QR Code erstellen, 2. Wählen Sie Ihren QR-Code-Typ als PDF, 3. Laden Sie Ihr E-Book oder E-Magazin als PDF-Datei hoch, 4. Fügen Sie Details zu Ihrem Dokument hinzu, 5. Passen Sie Ihren QR-Code an, indem Sie Farben und Muster auswählen, 6. Klicken Sie auf Fertig stellen, um einen QR-Code für ein E-Book oder E-Magazin zu erstellen.
Nicht jede Information erfordert eine PDF-Datei. Dies gilt insbesondere, wenn Sie kleine Informationshäppchen wie Autorenbiografien, Zusammenfassungen oder ähnliches übermitteln möchten. Für kleinere Textdateien können Sie unseren QR-Code-Textgenerator verwenden, mit dem Sie in wenigen Minuten einen Text-QR-Code erstellen und generieren können.
Wie generiere ich einen QR-Code für einen Geschäftsbericht oder ein Whitepaper-PDF?
Um einen QR-Code für einen PDF-Geschäftsbericht oder ein Whitepaper zu generieren: 1. Gehen Sie zu MyQRCode und klicken Sie auf Meinen QR Code erstellen, 2. Wählen Sie PDF als Ihren bevorzugten QR-Code-Typ, 3. Laden Sie Ihren Geschäftsbericht oder Ihr Whitepaper im PDF-Format hoch, 4. Geben Sie Dokumentinformationen ein und fügen Sie ein Willkommensbild hinzu, 5. Passen Sie das Design Ihres QR-Codes mit einem Logo und einem Farbschema an, 6. Generieren Sie einen QR-Code für einen Geschäftsbericht oder ein Whitepaper.
Ein White Paper ist ein Dokument, das von Geschäftsleuten verwendet wird, die ausführliche Informationen zu einem bestimmten Thema weitergeben möchten.
Etwa 47% der B2B-Unternehmen sind der Meinung, dass Whitepapers die besten Ergebnisse im Bereich Content Marketing liefern, so das Content Marketing Institute. Geschäftsberichte sind nicht weniger wichtig.
Mit MyQRCode können Sie QR-Codes für diese PDF-Dokumente erstellen, die Ihre Content-Marketing-Bemühungen erleichtern und Ihrer Zielgruppe einfachen Zugang zu wertvollen Unternehmensinformationen bieten. Ob Whitepaper, Geschäftsberichte, Präsentationen oder Foliendokumente, mit unserem QR-Code-Generator können Sie wichtige Inhalte mühelos weitergeben.
Wie generiere ich einen QR-Code für eine als PDF gespeicherte Präsentation oder ein Foliendokument?
So erzeugen Sie mit MyQRCode einen QR-Code für eine als PDF gespeicherte Präsentation oder ein Foliendokument: 1. Gehen Sie zu MyQRCode und klicken Sie auf Meinen QR Code erstellen, 2. Wählen Sie PDF als Ihren QR-Code-Typ, 3. Laden Sie Ihre Präsentation oder Ihr Slide Deck in den Editor hoch, 4. Fügen Sie Details wie den Namen des QR-Codes, Informationen zur PDF-Datei und ein Willkommensbild hinzu, 5. Passen Sie Ihren QR Code mit Farben, Mustern und Logos an, 6. Klicken Sie auf Fertig stellen, um einen QR-Code für eine Präsentation oder ein Slide Deck zu erstellen.
Wie generiere ich einen QR-Code für eine PDF-Broschüre?
So erzeugen Sie einen QR-Code für eine PDF-Broschüre mit unserem QR-Code-Generator:
- Öffnen Sie MyQRCode und wählen Sie Meinen QR Code erstellen,
- Wählen Sie PDF als Ihre bevorzugte Art von QR-Code,
- Laden Sie Ihre Broschüre im PDF-Format hoch,
- Geben Sie den Namen des QR-Codes und die Informationen zur PDF-Datei ein,
- Optional können Sie das Design Ihres QR-Codes anpassen,
- Überprüfen und erstellen Sie Ihren QR-Code für eine PDF-Broschüre.
Broschüren sind nach B&B Press eines der am meisten übersehenen, aber höchst effektiven Marketinginstrumente. Sie sind relativ billig und einfach zu produzieren und noch einfacher zu verteilen. Und mit My QR Code müssen Sie keine großen Stapel von Broschüren drucken – betten Sie einfach Ihre PDF-Version in einen QR-Code ein.
Darüber hinaus geht die Funktionalität unseres QR-Code-Generators über Marketingmaterialien hinaus. Sie können QR-Codes für verschiedene PDF-Dokumente erstellen, z. B. für Rechnungen, Quittungen und Jahresabschlüsse.
Wie kann ich einen QR-Code für eine Rechnung, eine Quittung oder einen Kontoauszug im PDF-Format erzeugen?
So erzeugen Sie einen QR-Code für eine Rechnung, einen Beleg oder einen Kontoauszug:
- Rufen Sie My QR Code auf und klicken Sie auf Meinen QR-Code erstellen,
- Wählen Sie PDF als Ihren QR-Code-Typ,
- Laden Sie Ihre Rechnung, Quittung oder Ihren Kontoauszug im PDF-Format hoch,
- Fügen Sie die relevanten Details der PDF-Datei und den Namen des QR-Codes hinzu,
- Passen Sie das Design Ihres QR-Codes bei Bedarf an,
- Klicken Sie auf Fertig stellen, um einen QR-Code zu erzeugen.
QR-Codes sind entscheidend für die Überbrückung der Kluft zwischen traditionellen und digitalen Zahlungen. Der weltweite Markt für QR-Code-Zahlungen wird laut Grand View Research im Jahr 2023 11,12 Milliarden US-Dollar erreichen und bis 2030 jährlich um 16,9 % wachsen. Hier kann unser QR-Code-Generator sehr nützlich sein. Erstellen Sie mühelos QR-Codes für Rechnungen, Quittungen, Bilanzen, Produkthandbücher, Bedienungsanleitungen und vieles mehr und vereinfachen Sie so Finanztransaktionen und die Dokumentenverwaltung.
Wie generiere ich einen QR-Code für ein Produkthandbuch oder ein Benutzerhandbuch im PDF-Format?
So erstellen Sie einen QR-Code für ein Produkthandbuch oder ein Benutzerhandbuch im PDF-Format: 1. Öffnen Sie My QR Code und wählen Sie Meinen QR-Code erstellen, 2. Wählen Sie PDF als Ihre QR-Code-Option, 3. Geben Sie den Namen Ihres QR-Codes ein und laden Sie ein PDF-Produkthandbuch oder ein Benutzerhandbuch hoch, 4. Fügen Sie relevante Informationen zum PDF-Dokument hinzu und fügen Sie ein Willkommensbild an, 5. Gestalten Sie Ihren QR Code, indem Sie die Farben, das Muster und den Rahmen auswählen, 6. Klicken Sie auf Fertig stellen, um einen QR-Code zu erzeugen.
Die Verpackung sollte wichtige Informationen über das Produkt und seine Sicherheit enthalten. Aber Sie haben nur so viel Platz auf der Produktverpackung, dass Sie damit arbeiten können. Durch die Einbettung eines PDF-QR-Codes ist dies kein Problem, zumal die Codes nur 2 cm x 2 cm groß sind!
Wie kann ich einen QR-Code für ein Portfolio oder eine Arbeitsprobensammlung im PDF-Format generieren?
Um einen QR-Code für ein Portfolio oder eine Arbeitsprobensammlung im PDF-Format zu generieren: 1. Öffnen Sie MyQRCode und klicken Sie auf Meinen QR Code erstellen, 2. Wählen Sie Ihren QR-Code-Typ als PDF, 3. Laden Sie Ihr Portfolio oder eine Zusammenstellung von Arbeitsproben im PDF-Format hoch, 4. Fügen Sie den Namen des QR-Codes und die Details der PDF-Datei hinzu, 5. Passen Sie das Design Ihres QR-Codes an, 6. Überprüfen und generieren Sie einen QR-Code für Ihr PDF-Portfolio.
Bevor Sie einen QR-Code für Ihr Portfolio erstellen, wählen Sie Ihre besten (oder relevantesten) Arbeiten aus, um sie zu präsentieren. Gliedern Sie Ihre Fälle logisch und liefern Sie informative Beschreibungen für jeden Fall. Sie können ein Design-Tool wie Canva verwenden, um ein ausgefeiltes PDF-Portfolio zu erstellen. Zeigen Sie nicht nur Ihre besten Arbeiten, sondern fügen Sie auch juristische Dokumente oder Verträge bei, um Ihre Glaubwürdigkeit zu beweisen.
Wie generiere ich einen QR-Code für ein juristisches Dokument oder einen Vertrag im PDF-Format?
So erzeugen Sie einen QR-Code für ein juristisches Dokument oder einen Vertrag: 1. Gehen Sie zu MyQRCode und wählen Sie Meinen QR Code erstellen, 2. Wählen Sie PDF als Ihren QR-Code-Typ, 3. Laden Sie Ihr Rechtsdokument oder Ihren Vertrag hoch, 4. Geben Sie die Dokumentinformationen und den Namen des QR-Codes ein, 5. Passen Sie das Design Ihres QR-Codes an, 6. Klicken Sie auf Fertig stellen, um Ihren QR Code zu erstellen.
Elektronische/digitale Unterschrift per QR-Code?
Beachten Sie, dass Sie mit unserem QR-Code-Generator mehr als eine PDF-Datei einbetten können. Sie können auch [add a link to your professional website and a logo](https://myqrcode.com/qr-code-generator/url). Dadurch werden Ihre juristischen Dokumente nicht nur leichter zugänglich, sondern wirken auch vertrauenswürdiger auf Ihr Publikum. Das Gleiche gilt für Ihren Lebenslauf oder Ihr Resümee.
Wie generiere ich einen QR-Code für einen Lebenslauf im PDF-Format?
So erstellen Sie einen QR-Code für einen Lebenslauf im PDF-Format: 1. Gehen Sie zu My QR Code und wählen Sie Ihren QR-Code-Typ als PDF, 2. Laden Sie Ihren Lebenslauf im PDF-Format hoch, 3. Fügen Sie den Namen des QR-Codes und eine Lebenslaufbeschreibung hinzu, 4. Gestalten Sie Ihren QR-Code, indem Sie geeignete Farben, Rahmen und Muster auswählen, 5. Überprüfen und erstellen Sie Ihren QR-Code.
Da der Lebenslauf einen umfassenden Überblick über Ihren akademischen Werdegang gibt, variiert die Länge des Dokuments. Ein Lebenslauf hingegen vermittelt ein kompaktes Bild Ihrer Fähigkeiten und Qualitäten für eine bestimmte Position. Die Länge richtet sich daher in der Regel nach den Jahren der Erfahrung (in der Regel 1-2 Seiten).
Wie erzeugt man einen QR-Code für Architekturpläne oder technische Zeichnungen, die als PDF gespeichert sind?
So erzeugen Sie einen QR-Code für Architekturpläne oder technische Zeichnungen, die im PDF-Format gespeichert sind: 1. Öffnen Sie MyQRCode und klicken Sie auf Meinen QR Code erstellen, 2. Wählen Sie PDF als Ihren QR-Code-Typ, 3. Laden Sie Ihre PDF-Architekturpläne oder technischen Zeichnungen hoch, 4. Geben Sie die relevanten Details zum Dokument ein, 5. Optional können Sie das Design Ihres QR-Codes anpassen, 6. Klicken Sie auf Fertig stellen, um einen QR-Code zu erstellen.
Beachten Sie, dass unser QR-Code-Generator Ihnen erlaubt, Dateien mit einer Größe von bis zu 20 MB anzuhängen. Wenn Ihre architektonischen Pläne oder technischen Zeichnungen diese Grenze überschreiten, sollten Sie sie in kleinere Abschnitte unterteilen. Wenn das nicht möglich ist, komprimieren Sie Ihre PDF-Datei so, dass sie diesen Schwellenwert erreicht. Wenn Ihre Dokumente sensible Informationen enthalten, unterstützt My QR Code außerdem passwortgeschützte PDFs für zusätzliche Sicherheit.
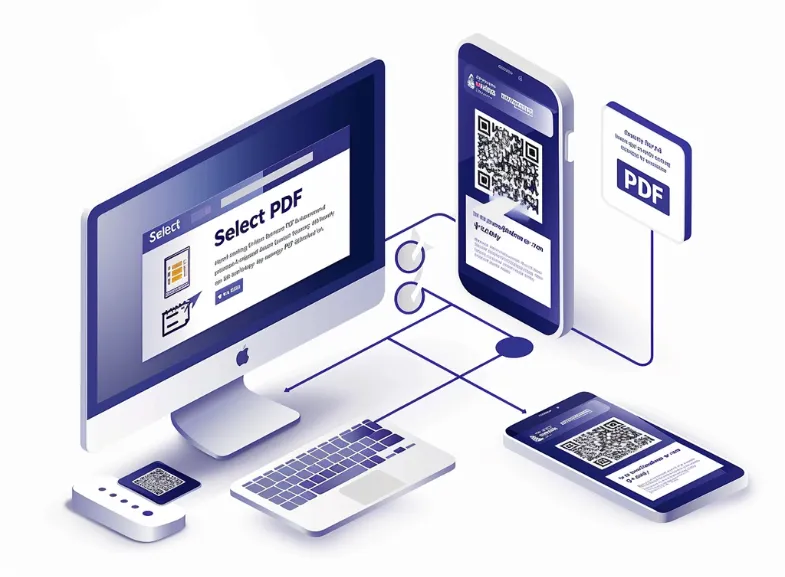
Wie generiere ich einen QR-Code für ein PDF, das in einem eingeschränkten oder passwortgeschützten Bereich gespeichert ist?
So erzeugen Sie einen QR-Code für ein PDF, das in einem eingeschränkten oder passwortgeschützten Bereich gespeichert ist:
- Gehen Sie zu My QR Code und klicken Sie auf Meinen QR-Code erstellen,
- Wählen Sie Ihren QR-Typ als PDF,
- Laden Sie Ihr passwortgeschütztes PDF in unseren Editor hoch,
- Fügen Sie den Namen des QR-Codes und die Details des Dokuments hinzu,
- Passen Sie das Design des QR-Codes an,
- Klicken Sie auf Fertig stellen, um einen QR-Code zu erstellen.
Sie können Benutzer daran hindern, Inhalte in einer PDF-Datei zu drucken, zu bearbeiten oder zu kopieren. Sie können die Einschränkungen festlegen, die Sie auf die PDF-Datei anwenden möchten.
Alternativ können Sie auch einen Link zum Speicher der eingeschränkten oder passwortgeschützten PDF-Datei freigeben. Öffnen Sie dazu My QR Code und wählen Sie Website URL als QR-Code-Typ. Geben Sie dann den Link zu Ihrem PDF-Dokument ein und erzeugen Sie einen QR-Code.
Wie generiere ich einen QR-Code für ein mehrsprachiges PDF-Dokument?
So erzeugen Sie einen QR-Code für ein mehrsprachiges PDF-Dokument mit My QR Code:
- Öffnen Sie myqrcode.com und wählen Sie Meinen QR Code erstellen,
- Wählen Sie PDF als Ihre QR-Code-Option,
- Laden Sie Ihr mehrsprachiges PDF-Dokument hoch,
- Geben Sie den Namen Ihres QR-Codes und die Dokumentinformationen ein,
- Passen Sie das Design Ihres QR-Codes an,
- Überprüfen und generieren Sie Ihren QR-Code für ein mehrsprachiges PDF.
Die Erstellung von Dokumenten in mehreren Sprachen und Formaten kann sehr komplex sein. Es kommt häufig vor, dass PDF-Dateien mehrere Sprachen enthalten, z. B. Montageanleitungen für Produkte.
Unser QR-Code-Generator eignet sich für verschiedene PDF-Dateien, auch für mehrsprachige. Das bedeutet, dass Sie problemlos Inhalte in mehreren Sprachen anhängen können, um ein größeres Publikum zu erreichen. Darüber hinaus können Sie My QR Code verwenden, um Links zu Multimedia-Inhalten wie Video oder Audio zu teilen.
Wie generiere ich einen QR-Code, der auf eine PDF-Datei mit eingebetteten Multimedia-Inhalten wie Videos oder Audiodateien verweist?
So erzeugen Sie einen QR-Code, der auf eine PDF-Datei mit eingebetteten Multimedia-Inhalten verweist:
- Gehen Sie zu My QR Code und klicken Sie auf Meinen QR-Code erstellen,
- Wählen Sie Ihre QR-Code-Option als PDF,
- Hängen Sie Ihr PDF mit eingebettetem Video oder Audio an,
- Nennen Sie Ihren QR-Code und beschreiben Sie Ihre PDF-Datei,
- Gestalten Sie Ihren QR Code, indem Sie Farben, Muster und Rahmen auswählen,
- Überprüfen und erstellen Sie einen QR-Code.
PDF-Dateien sind heute weitaus fortschrittlicher als bei ihrer Einführung vor mehr als 20 Jahren. So können Sie Videodateien und andere Medien in Form von Anhängen in Ihr PDF-Dokument einbetten.
My QR Code erstellt QR-Codes für PDF-Dateien mit eingebetteten Multimediainhalten und ermöglicht es Ihnen, separate Videolinks zu erzeugen. Wählen Sie dazu Video als QR-Typ und folgen Sie den Anweisungen in unserem Tool. Sie können bis zu 10 Videos mit einer maximalen Größe von 100 MB hochladen. Außerdem unterstützt unser QR-Code-Generator interaktive PDFs mit anklickbaren Links.
Wie generiere ich einen QR-Code für eine interaktive PDF-Datei mit anklickbaren Links oder eingebetteten Tools?
So erzeugen Sie einen QR-Code für ein interaktives PDF mit anklickbaren Links oder eingebetteten Tools:
- Rufen Sie My QR Code auf und klicken Sie auf Meinen QR-Code erstellen,
- Wählen Sie PDF als Ihre bevorzugte QR-Code-Option,
- Laden Sie Ihre interaktive PDF-Datei in den Editor hoch,
- Fügen Sie den Namen des QR-Codes hinzu und geben Sie die Details der PDF-Datei ein,
- Gestalten Sie Ihren QR Code mit Farben, Rahmen und Mustern,
- Klicken Sie auf Fertig stellen, um einen QR-Code zu erstellen.
Die neuesten technologischen Fortschritte ermöglichen es Ihnen, Ihre vorhandenen Inhalte mit Animationen, Widgets und Karussells in Erlebnisse zu verwandeln.
Wie der Turtl-Bericht zeigt, fesseln interaktive Inhalte 73% mehr Zeit als statische. Deshalb ist die Einbindung von anklickbaren Links, Videos, interaktiven Formularen und anderen Elementen von entscheidender Bedeutung, um Ihre Datei für Ihr Publikum fesselnder zu gestalten.
Wenn Sie interaktive PDF-Dateien mit sensiblen Informationen oder vertraulichen Daten weitergeben, stellen Sie sicher, dass Ihr Dokument ordnungsgemäß verschlüsselt und geschützt ist. Erstellen Sie dann sicher einen QR-Code über My QR Code.
Wie generiere ich einen QR-Code für ein PDF, das verschlüsselte oder sensible Informationen enthält?
So erzeugen Sie einen QR-Code für ein PDF, das verschlüsselte oder sensible Informationen enthält:
- Öffnen Sie My QR Code und klicken Sie auf Meinen QR-Code erstellen,
- Wählen Sie Ihren QR-Code-Typ als PDF,
- Laden Sie Ihre PDF-Datei mit verschlüsselten oder sensiblen Informationen hoch,
- Geben Sie die Informationen zu Ihrer PDF-Datei ein, z. B. Titel und Beschreibung,
- Passen Sie das Design Ihres QR-Codes an,
- Überprüfen, erstellen und laden Sie Ihren QR-Code herunter.
Bevor Sie einen QR-Code für Ihre PDF-Datei mit sensiblen Informationen erstellen, vergewissern Sie sich, dass er richtig verschlüsselt ist. Verwenden Sie einen seriösen PDF-Editor mit Verschlüsselungsfunktionen und denken Sie daran, ein Kennwort festzulegen.
Um beispielsweise eine PDF-Datei in Adobe Acrobat, einem der beliebtesten PDF-Editoren (500 Mio. Downloads in Google Play), mit einem Kennwort zu schützen, gehen Sie auf Alle Tools > PDF schützen > Mit Kennwort schützen. Wählen Sie im Dialogfeld, ob Sie die Anzeige oder Bearbeitung der Datei einschränken möchten. Geben Sie dann Ihr Passwort erneut ein und klicken Sie auf Übernehmen.
Für einen erweiterten Schutz gehen Sie zu Alle Tools > PDF schützen. Wählen Sie Kennwort erforderlich, um das Dokument zu öffnen, und wählen Sie eine geeignete Acrobat-Version aus der Dropdown-Liste, um die Kompatibilität sicherzustellen. Entscheiden Sie anschließend, ob Sie den gesamten Dokumentinhalt verschlüsseln, Metadaten ausschließen oder nur Dateianhänge verschlüsseln möchten. Bestätigen Sie das Passwort und klicken Sie auf OK.
Wie generiere ich einen QR-Code, der auf ein Workshop- oder Seminar-Handout im PDF-Format verweist?
So erstellen Sie einen QR-Code, der auf ein Workshop- oder Seminar-Handout verweist:
- Gehen Sie auf die MyQRCode-Website und klicken Sie auf Meinen QR Code erstellen,
- Wählen Sie PDF als Ihren QR-Code-Typ,
- Fügen Sie Ihre Workshop- oder Seminarunterlagen im PDF-Format an,
- Geben Sie den Namen Ihres QR-Codes und die Details Ihrer PDF-Datei ein,
- Passen Sie das Design Ihres QR-Codes an,
- Klicken Sie auf Fertig stellen, um einen QR-Code zu erzeugen.
Die Verteilung von digitalen Handouts ist eine gute Praxis. Die Teilnehmer müssen sich dann keine Notizen mehr machen und können sich ganz auf die Teilnahme konzentrieren.
Die Verteilung von Handouts an Ihre Workshop- oder Seminarteilnehmer war mit My QR Code noch nie so einfach. Jetzt brauchen Sie nicht mehr viel gedrucktes Material – erstellen Sie einfach eine PDF-Version und verknüpfen Sie diese mit einem QR-Code. Darüber hinaus können Sie mit unserem QR-Code-Generator auch komplizierte Dokumente wie Notenblätter oder Liedtexte anhängen.
Wie generiere ich einen QR-Code für ein Notenblatt oder ein Liedtext-Dokument im PDF-Format?
So erzeugen Sie einen QR-Code für ein Notenblatt oder ein Liedtext-Dokument im PDF-Format:
- Öffnen Sie My QR Code und klicken Sie auf Meinen QR-Code erstellen,
- Wählen Sie Ihren QR-Code-Typ als PDF,
- Laden Sie Ihre Notenblätter oder Songtexte im PDF-Format hoch,
- Fügen Sie Details zu Ihrer PDF-Datei hinzu, wie Titel und Beschreibung,
- Passen Sie das Design des QR-Codes mit Farben, Rahmen und Mustern an,
- Überprüfen, erstellen und laden Sie Ihren QR-Code herunter.
Die Verwendung von QR-Codes für Notenblätter und Liedtexte wird immer beliebter. Einige Apps wie Musicnotes bieten sogar PDF-Add-ons, so dass Musiker schnell auf ihre Noten im PDF-Format zugreifen können. Mit unserem QR-Code-Generator können Interpreten ihre Musik ganz einfach weitergeben, sei es ein mehrseitiger PDF-Katalog ihrer Werke oder ein Verzeichnis ihrer Liedtexte. Hier kann die Einbeziehung von My QR Code sehr nützlich sein und das Benutzererlebnis erheblich verbessern.
Wie generiere ich einen QR-Code, der zu einem mehrseitigen PDF-Katalog oder Verzeichnis führt?
Um einen QR-Code zu erstellen, der zu einem mehrseitigen PDF-Katalog oder Verzeichnis führt:
- Gehen Sie zu My QR Code und klicken Sie auf Meinen QR-Code erstellen,
- Wählen Sie PDF als Ihren QR-Code-Typ,
- Laden Sie einen mehrseitigen PDF-Katalog oder ein Verzeichnis hoch,
- Geben Sie die PDF-Katalogdaten und den Namen des QR-Codes ein,
- Passen Sie das Aussehen Ihres QR-Codes an,
- Klicken Sie auf Fertig stellen, um einen QR-Code zu erstellen.
Die Weitergabe Ihres mehrseitigen PDF-Katalogs über einen QR-Code ist eine gute Idee. Über 90% der Kunden, die die Kataloge erhalten haben, blättern darin und behalten sie etwa sieben Tage lang, so die Harvard Business Review. QR-Codes können nicht nur die Reichweite Ihres Publikums erhöhen, sondern auch den Absatz Ihrer Produkte steigern. Mit MyQRCode können Sie auch einen Katalog-QR-Code erstellen, der auf eine bestimmte Seite oder ein bestimmtes Kapitel verweist und so das Browsing-Erlebnis Ihrer Kunden verbessert.
Wie kann ich einen QR-Code für eine bestimmte Seite oder ein bestimmtes Kapitel in einer PDF-Datei erzeugen?
So erzeugen Sie einen QR-Code für eine bestimmte Seite oder ein bestimmtes Kapitel in einer PDF-Datei:
- Öffnen Sie MyQRCode und wählen Sie Meinen QR Code erstellen,
- Wählen Sie Ihren QR-Code-Typ als PDF,
- Laden Sie eine bestimmte Seite oder ein Kapitel Ihrer PDF-Datei hoch,
- Fügen Sie den Namen des QR-Codes und Informationen zur PDF-Datei hinzu,
- Passen Sie das Design Ihres QR-Codes an,
- Klicken Sie auf Fertig stellen, um einen QR-Code zu erstellen.
Bevor Sie einen QR-Code für eine bestimmte Seite oder ein bestimmtes Kapitel Ihrer PDF-Datei erstellen, teilen Sie die Datei im Voraus auf. Verwenden Sie dazu eine PDF-Bearbeitungssoftware wie Adobe Acrobat oder Smallpdf, um den erforderlichen Inhalt zu extrahieren und als separate PDF-Datei zu speichern. Dann laden Sie es in unseren QR-Code-Generator hoch und erstellen einen QR-Code. Dieser Prozess stellt sicher, dass Ihr QR-Code den Benutzer zu den gewünschten Informationen führt, entweder zu einem Formular, einer Anwendung oder einem bestimmten Abschnitt Ihres Dokuments.
Wie generiere ich einen QR-Code, der auf ein PDF-Formular oder eine Anwendung verweist?
Um einen QR-Code zu erzeugen, der auf ein PDF-Formular oder eine Anwendung verweist:
- Gehen Sie zu MyQRCode und klicken Sie auf Meinen QR Code erstellen,
- Wählen Sie Ihre bevorzugte QR-Code-Option als PDF,
- Laden Sie Ihr PDF-Formular oder Ihre Bewerbung in unser Tool hoch,
- Geben Sie den Namen Ihres QR-Codes und die Details Ihres PDF-Formulars ein,
- Passen Sie das Aussehen Ihres QR-Codes an,
- Überprüfen und erstellen Sie einen QR-Code.
Es funktioniert am besten, wenn Sie Animationen, Widgets und Karussells verwenden, um Ihr aktuelles Material in ansprechende Erlebnisse zu verwandeln.
Mit unserem QR-Code-Generator können Sie auf interaktive PDFs verlinken, auch auf solche mit ausfüllbaren Formularen, Fragebögen und Anwendungen. Der Vorteil dabei ist, dass unsere QR-Codes vollständig editierbar sind. Das heißt, wenn Sie Ihren QR-Code mit einer neuen PDF-Datei aktualisieren müssen, können Sie dies tun, ohne einen neuen QR-Code zu drucken.