Lumikha ng QR code
Pumili ng uri ng QR code at magsimulang gumawa ng mga QR code para ibahagi ang iyong content.
Paano Ko I-streamline ang Pagbabahagi ng Dokumento gamit ang Mga QR Code para sa mga PDF
Ang mga QR code para sa mga PDF ay ang perpektong paraan upang magbahagi ng malalaking dokumento sa isang malaking grupo ng mga tao. Iyon ay dahil maaaring bawasan ng mga QR code ang mahahabang proseso ng pag-download at alisin ang pangangailangang mag-navigate sa mga kumplikadong app sa pagbabahagi ng file.
Ang mga PDF QR code ay maaari ding i-embed kahit saan, at para sa anumang paggamit. Halimbawa, maaari silang isama sa mga email sa buong kumpanya para sa mga PDF sa mga protocol ng kumpanya, o sa packaging ng produkto, kasama ang PDF QR code na humahantong sa isang manu-manong pagdodokumento sa paggamit ng isang produkto.
Makakatulong ang mga QR code para sa PDF na panatilihin ang lahat sa parehong pahina na may madaling pag-access sa mahahalagang digital na file at materyales. Ang lahat ng ito ay maaaring ma-access sa isang mabilis na pag-scan ng isang smartphone o katugmang app.
- Sa pamamagitan ng paggamit ng PDF QR code para sa iyong mga kontrata, masisiguro mong ang mga kliyente ay may mabilis at madaling pag-access sa kontraktwal na impormasyon, at ang kakayahang mag-sign digital. Makakatulong ito na mapabilis ang proseso ng pagpirma ng kontrata, lalo na kapag isinaalang-alang mo ang ulat ng mga kumpanyang gumagamit ng tradisyonal na ‘basa’ na mga lagda na maaari nitong pahabain ang proseso ng pagpirma sa isang buong araw ng trabaho.
PDF QR Code Para sa Digital Contract Signing
- Sa pamamagitan ng pag-embed ng PDF QR code sa iyong packaging ng produkto, maaari kang magbigay sa mga customer ng malalim na digital na manwal ng produkto na maaaring ma-access mula sa mga smartphone. Ito ay hindi lamang maginhawa para sa customer, ngunit maaari ring makatulong na mabawasan ang mga gastos sa pag-print, lalo na para sa mas mahahabang manual. Eto na…
Mga PDF QR Code para sa Mga Manwal ng Produkto
- Ang mga pisikal na warranty ay madaling mawala ng mga customer, na maaaring maging isang malaking abala. Ngunit, sa pamamagitan ng pagbibigay ng impormasyon ng warranty sa pamamagitan ng PDF QR code, mabilis nilang maa-access ang impormasyon ng digital warranty, at mai-save ang mga warranty na iyon sa kanilang mga device.
Gumamit ng PDF QR Codes para sa Warranty
Bakit Bumuo ng QR Code para sa mga PDF?
Maraming dahilan para makabuo ng PDF QR code. Ang pinakamalaking benepisyo ay ang katotohanan na ang mga PDF QR code ay maaaring i-embed kahit saan. Maaaring ilagay ang mga ito sa mga pisikal na item, ngunit ipinadala rin bilang digital attachment sa mga email at instant messaging app.
Dagdag pa, ang mga ito ay hindi kapani-paniwalang maginhawa para sa mga user, dahil naa-access nila ang mga PDF nang direkta mula sa kanilang mga smartphone. Hindi lamang nangangahulugan ito na maaari silang mag-scan at magbasa ng mga file habang naglalakbay, ngunit nagbibigay din ito sa kanila ng kakayahang mag-save ng PDF nang direkta sa kanilang mga mobiles, na tinitiyak na laging may access ang mga user kapag kailangan nila ito.
Paano gamitin ang iyong PDF QR code generator?
Upang gamitin ang aming PDF QR code generator, dumaan sa mga sumusunod na hakbang:
- Buksan ang MyQRCode at piliin ang uri ng iyong QR code bilang PDF.
- Magdagdag ng nilalaman sa iyong QR code (pangalan, PDF file, impormasyon ng dokumento).
- I-customize ang disenyo ng iyong QR code (kulay, pattern, background).
- Silipin ang iyong QR code sa aming QR code generator.
- I-click ang Tapusin upang lumikha ng QR code para sa isang PDF file.
Portable Document Format (PDF), isa sa mga pinakasikat na format ng dokumento ngayon, ay binuo ng Adobe noong 1992 at na-standardize bilang ISO 32000 noong 2008. Ito ay dinisenyo upang ipakita ang mga dokumento (text formatting, mga larawan, atbp.) sa parehong paraan sa anumang software, hardware, at operating system.
Tandaan na pinapayagan ka ng MyQRCode na mag-upload ng mga PDF file hanggang 20 MB. Kung lumampas ang iyong dokumento sa limitasyong ito, i-optimize ang laki nito. Upang gawin ito, gumamit ng mga tool tulad ng Smallpdf, iLovePDF, o Adobe PDF compressor. Pagkatapos i-compress ang iyong lokal na nakaimbak na PDF na dokumento, i-load ito sa aming QR code generator.
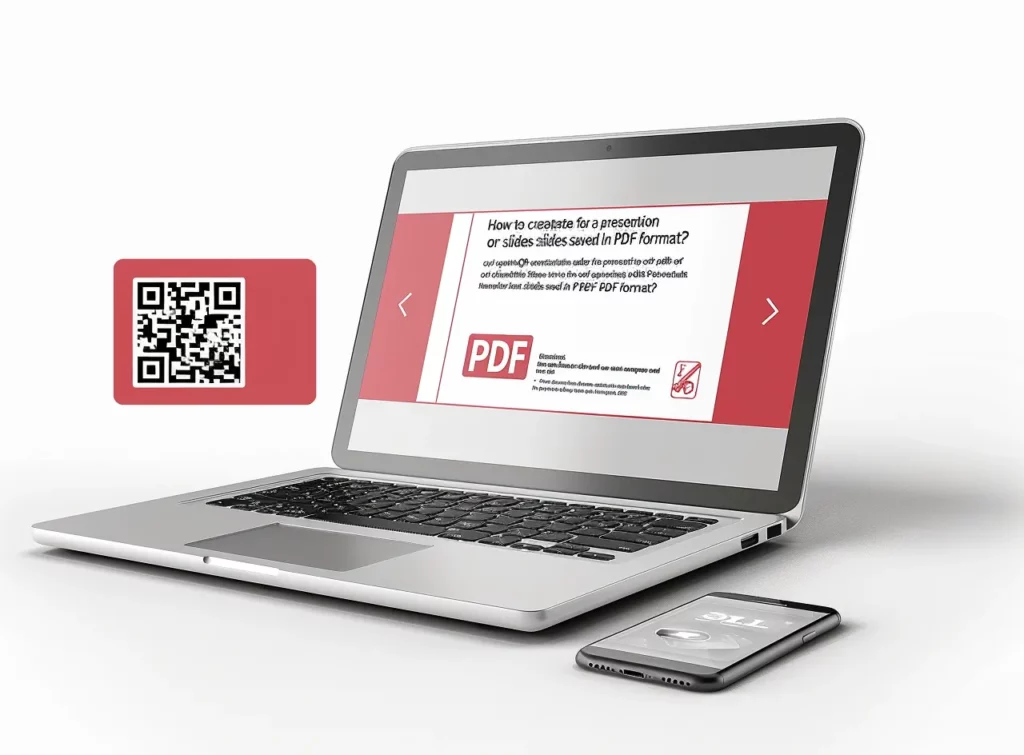
Paano bumuo ng QR code para sa isang lokal na nakaimbak na PDF na dokumento?
Upang makabuo ng QR code para sa lokal na nakaimbak na PDF na dokumento:
- Pumunta sa MyQRCode at i-click ang Gawin ang aking QR code.
- Piliin ang PDF bilang iyong uri ng QR code.
- I-upload ang iyong lokal na nakaimbak na PDF file.
- Magdagdag ng QR code name, impormasyon ng dokumento, at welcome image.
- Ayusin ang disenyo ng iyong QR code (opsyonal).
- Bumuo ng QR code para sa iyong PDF file.
Ang mga PDF na dokumento ay napaka-maginhawa dahil gumagana ang mga ito sa halos anumang system. Mababasa rin ang mga ito kahit saan at sa anumang computing device, laptop man, desktop, tablet, o mobile phone.
Lumilikha ang aming generator ng QR code ng mga QR code na direktang kumonekta sa iyong mga PDF na dokumento. Naka-host man ang iyong PDF sa mga cloud platform tulad ng Google Drive o Dropbox o lokal na nakaimbak, binibigyang-daan ka ng MyQRCode na bigyan ang iyong audience ng mahahalagang mapagkukunan sa format na PDF.
Paano bumuo ng QR code na nagli-link sa isang PDF na naka-host sa mga cloud platform tulad ng Google Drive o Dropbox?
Upang makabuo ng QR code na nagli-link sa isang PDF na naka-host sa mga cloud platform:
- I-download ang iyong PDF file mula sa cloud at buksan ang MyQRCode,
- I-click ang Gumawa ng aking QR code at piliin ang PDF bilang isang uri ng QR code,
- Magdagdag ng mga detalye sa iyong QR code, tulad ng pangalan, impormasyon ng PDF file, at logo,
- I-customize ang disenyo ng iyong QR code sa pamamagitan ng pagpili ng mga kulay at pattern nito,
- Bumuo ng iyong QR code para sa isang PDF file.
Bilang kahalili, kung hindi mo gustong i-download ang iyong PDF file mula sa mga cloud platform tulad ng Google Drive o Dropbox, piliin ang URL ng Website bilang iyong uri ng QR code. Sa ganitong paraan, maaari kang direktang mag-link sa iyong pinagmumulan ng dokumentong PDF. Ilagay lang ang iyong PDF URL sa MyQRCode at gawin ang iyong QR code.
Upang mahanap ang URL na ito sa Google Drive, i-right-click lang ang file, piliin ang Ibahagi, at pagkatapos ay Kopyahin ang link. Tandaan na maaaring gusto mong pamahalaan ang access sa file na ito. Para sa Dropbox, mag-hover sa file na gusto mong ibahagi at i-click ang rectangle icon na may pataas na arrow (Ibahagi). Mula sa dropdown, piliin ang pahintulot (i-edit, tingnan). Kung ang isang link ay hindi pa nagagawa, i-click ang Gumawa, kung hindi, i-click ang Kopyahin ang link.
Aling mga dokumento ang maaaring maiugnay sa isang QR code?
Ang mga PDF na dokumento na maaaring maiugnay sa isang QR code ay kinabibilangan ng:
- Mga E-libro o e-magazine,
- Mga ulat sa negosyo o whitepaper ,
- Mga brochure, presentasyon, o slide deck,
- Mga invoice, resibo, o financial statement,
- Mga manwal ng produkto o gabay sa gumagamit,
- Mga portfolio o pagsasama-sama ng sample ng trabaho,
- Mga legal na dokumento o kontrata.
Sa itaas ng mga dokumentong ito, maaari kang lumikha ng mga QR code para sa mga CV, architectural plan, at mga menu ng restaurant .
Paano bumuo ng QR code para sa isang PDF e-book o e-magazine?
Upang makabuo ng QR code para sa isang e-book o e-magazine gamit ang MyQRCode:
1. Mag-log in sa MyQRCode at i-click ang Lumikha ng aking QR code,
2. Piliin ang uri ng iyong QR code bilang PDF,
3. I-upload ang iyong e-book o e-magazine PDF file,
4. Magdagdag ng mga detalye tungkol sa iyong dokumento,
5. I-customize ang iyong QR code sa pamamagitan ng pagpili ng mga kulay at pattern,
6. I-click ang Tapusin upang lumikha ng QR code para sa isang e-book o e-magazine.
Hindi lahat ng impormasyon ay nangangailangan ng PDF. Ito ay totoo lalo na kung gusto mong magpadala ng maliliit na impormasyon, tulad ng bios ng may-akda, mga buod, o higit pa. Para sa mas maliliit na text file, maaari mong gamitin ang aming QR Code text generator , na nagbibigay-daan sa iyong lumikha at bumuo ng text QR code sa loob ng ilang minuto.
Paano bumuo ng QR code para sa isang ulat ng negosyo o whitepaper na PDF?
Upang bumuo ng QR code para sa isang PDF na ulat ng negosyo o whitepaper:
1. Pumunta sa MyQRCode at i-click ang Lumikha ng aking QR code,
2. Piliin ang PDF bilang iyong gustong uri ng QR code,
3. I-upload ang iyong ulat sa negosyo o whitepaper sa format na PDF,
4. Ipasok ang impormasyon ng dokumento at magdagdag ng welcome image,
5. Ayusin ang disenyo ng iyong QR code gamit ang isang logo at scheme ng kulay,
6. Bumuo ng QR code para sa isang ulat ng negosyo o whitepaper.
Ang puting papel ay isang dokumentong ginagamit ng mga propesyonal sa negosyo na gustong magbahagi ng malalim na impormasyon tungkol sa isang partikular na paksa.
Humigit-kumulang 47% ng mga kumpanya ng B2B ang isinasaalang-alang na ang mga whitepaper ay nagbibigay ng pinakamahusay na mga resulta sa mga tuntunin ng marketing ng nilalaman, ayon sa Content Marketing Institute. Ang mga ulat sa negosyo ay hindi gaanong mahalaga.
Sa MyQRCode , maaari kang lumikha ng mga QR code para sa mga PDF na dokumentong ito, na pinapadali ang iyong pagsusumikap sa marketing ng nilalaman at nagbibigay ng madaling access sa mahalagang impormasyon ng kumpanya para sa iyong target na madla. Whitepaper man, ulat ng negosyo, presentasyon, o slide deck, binibigyang-daan ka ng aming QR code generator na magbahagi ng mahahalagang content nang walang kahirap-hirap.
Paano bumuo ng QR code para sa isang presentasyon o slide deck na na-save bilang isang PDF?
Upang bumuo ng QR code para sa isang presentasyon o slide deck na na-save bilang PDF gamit ang MyQRCode:
1. Pumunta sa MyQRCode at i-click ang Lumikha ng aking QR code,
2. Piliin ang PDF bilang iyong uri ng QR code,
3. I-upload ang iyong presentasyon o slide deck sa editor,
4. Magdagdag ng mga detalye tulad ng QR code name, PDF file info, at welcome image,
5. Ayusin ang iyong QR code na may mga kulay, pattern, at logo,
6. I-click ang Tapusin upang bumuo ng QR code para sa isang presentasyon o slide deck.
Paano bumuo ng QR code para sa isang PDF brochure?
Upang makabuo ng QR code para sa isang PDF brochure gamit ang aming QR code generator:
- Buksan ang MyQRCode at piliin ang Gawin ang aking QR code,
- Piliin ang PDF bilang iyong gustong uri ng QR code,
- I-upload ang iyong brochure sa format na PDF,
- Ipasok ang pangalan ng QR code at impormasyon ng PDF file,
- Opsyonal na i-customize ang disenyo ng iyong QR code,
- Suriin at buuin ang iyong QR code para sa isang PDF brochure.
Ang mga polyeto ay isa sa mga pinaka-hindi napapansin ngunit lubos na epektibong mga tool sa marketing, kasunod ng B&B Press. Ang mga ito ay medyo mura at madaling gawin, at mas madaling ipamahagi. At sa Aking QR Code, hindi mo kailangang mag-print ng malalaking batch ng mga brochure — i-embed lang ang iyong PDF na bersyon sa isang QR code.
Higit pa, ang paggana ng aming QR code generator ay higit pa sa mga materyales sa marketing. Maaari kang gumawa ng mga QR code para sa iba’t ibang PDF na dokumento, kabilang ang mga invoice, resibo, at financial statement.
Paano bumuo ng QR code para sa isang invoice, resibo, o financial statement sa PDF format?
Upang bumuo ng QR code para sa isang invoice, resibo, o financial statement:
- I-access ang Aking QR Code at i-click ang Gawin ang aking QR code,
- Piliin ang PDF bilang iyong uri ng QR code,
- I-upload ang iyong invoice, resibo, o financial statement sa PDF format,
- Magdagdag ng may-katuturang mga detalye ng PDF file at pangalan ng QR code,
- I-customize ang disenyo ng iyong QR code kung kinakailangan,
- I-click ang Tapusin upang bumuo ng QR code.
Ang mga QR code ay mahalaga sa pagtulay sa agwat sa pagitan ng tradisyonal at digital na mga pagbabayad. Ang pandaigdigang merkado ng pagbabayad ng QR code ay aabot sa $11.12 bilyon sa 2023, ayon sa Grand View Research, at patuloy na lalago ng 16.9% taun-taon hanggang 2030. Dito maaaring magamit ang aming QR code generator. Madaling gumawa ng mga QR code para sa mga invoice, resibo, financial statement, manual ng produkto, gabay sa gumagamit, at higit pa, na nagpapasimple sa mga transaksyong pinansyal at pamamahala ng dokumento.
Paano bumuo ng QR code para sa isang manwal ng produkto o gabay sa gumagamit sa format na PDF?
Upang gumawa ng QR code para sa isang manwal ng produkto o gabay sa gumagamit sa format na PDF:
1. Buksan ang Aking QR Code at piliin ang Gumawa ng aking QR code,
2. Piliin ang PDF bilang iyong opsyon sa QR code,
3. Ilagay ang iyong QR code name at mag-upload ng PDF product manual o user guide,
4. Magdagdag ng may-katuturang impormasyon ng dokumentong PDF at mag-attach ng isang welcome image,
5. Idisenyo ang iyong QR code sa pamamagitan ng pagpili ng mga kulay, pattern, at frame nito,
6. I-click ang Tapusin upang bumuo ng QR code.
Ang packaging ay dapat maglaman ng mahalagang impormasyon tungkol sa produkto at kaligtasan nito. Ngunit mayroon ka lamang napakaraming espasyo para magtrabaho sa packaging ng produkto. Sa pamamagitan ng pag-embed ng PDF QR code, hindi ito problema, lalo na’t maaari silang i-print nang kasing liit ng 2 cm x 2 cm!
Paano bumuo ng QR code para sa isang portfolio o work sample compilation sa PDF format?
Para bumuo ng QR code para sa isang portfolio o work sample compilation sa PDF format:
1. Buksan ang MyQRCode at i-click ang Gawin ang aking QR code,
2. Piliin ang uri ng iyong QR code bilang PDF,
3. I-upload ang iyong portfolio o work sample compilation sa PDF format,
4. Magdagdag ng pangalan ng QR code at mga detalye ng PDF file,
5. I-customize ang disenyo ng iyong QR code,
6. Suriin at bumuo ng QR code para sa iyong PDF portfolio.
Bago ka gumawa ng QR code para sa iyong portfolio, piliin ang iyong pinakamahusay (o pinaka-nauugnay) na mga gawa upang ipakita. Ayusin ang iyong mga kaso nang lohikal at magbigay ng impormasyong paglalarawan para sa bawat isa. Maaari kang gumamit ng tool sa disenyo tulad ng Canva upang lumikha ng isang pinakintab na PDF portfolio. Bukod sa pagpapakita ng iyong nangungunang trabaho, isaalang-alang ang pagsama ng mga legal na dokumento o kontrata upang ipakita ang iyong kredibilidad.
Paano bumuo ng QR code para sa isang legal na dokumento o kontrata sa PDF na format?
Upang bumuo ng QR code para sa isang legal na dokumento o kontrata:
1. Pumunta sa MyQRCode at piliin ang Gumawa ng aking QR code,
2. Piliin ang PDF bilang iyong uri ng QR code,
3. I-upload ang iyong legal na dokumento o kontrata,
4. Ipasok ang impormasyon ng dokumento at pangalan ng QR code,
5. Ayusin ang disenyo ng iyong QR code,
6. I-click ang Tapusin upang gawin ang iyong QR code.
Electronic/digital na lagda sa pamamagitan ng QR code?
Tandaan na ang aming QR code generator ay nagbibigay-daan sa iyo na mag-embed ng higit sa isang PDF file. Maaari ka ring [magdagdag ng link sa iyong propesyonal na website at isang logo](https://myqrcode.com/qr-code-generator/url). Hindi lang nito gagawing mas madaling ma-access ang iyong mga legal na dokumento, ngunit magmumukhang mas mapagkakatiwalaan ang mga ito sa iyong audience. Ang parehong ay mahusay para sa iyong curriculum vitae o resume.
Paano bumuo ng QR code para sa curriculum vitae o resume sa PDF?
Para gumawa ng QR code para sa curriculum vitae o resume sa PDF:
1. Pumunta sa Aking QR Code at piliin ang uri ng iyong QR code bilang PDF,
2. I-upload ang iyong curriculum vitae o resume sa PDF format,
3. Magdagdag ng pangalan ng QR code at paglalarawan ng CV,
4. Idisenyo ang iyong QR code sa pamamagitan ng pagpili ng mga angkop na kulay, frame, at pattern,
5. Suriin at buuin ang iyong QR code.
Dahil nagbibigay ang CV ng komprehensibong kasaysayan ng iyong mga kredensyal sa akademya, nag-iiba-iba ang haba ng dokumento. Ang isang resume, sa kabilang banda, ay nagbibigay ng isang compact na larawan ng iyong mga kasanayan at katangian para sa isang naibigay na posisyon, kaya ang haba ay karaniwang idinidikta ng mga taon ng karanasan (karaniwang 1-2 mga pahina).
Paano bumuo ng QR code para sa mga plano sa arkitektura o mga teknikal na guhit na na-save bilang isang PDF?
Upang makabuo ng QR code para sa mga plano sa arkitektura o mga teknikal na guhit na naka-save bilang isang PDF:
1. Buksan ang MyQRCode at i-click ang Gawin ang aking QR code,
2. Piliin ang PDF bilang iyong uri ng QR code,
3. I-upload ang iyong PDF architectural plans o technical drawings,
4. Ipasok ang mga kaugnay na detalye ng dokumento,
5. Opsyonal na i-customize ang disenyo ng iyong QR code,
6. I-click ang Tapusin upang lumikha ng QR code.
Tandaan na binibigyang-daan ka ng aming QR code generator na mag-attach ng mga file na hanggang 20 MB ang laki. Kung ang iyong mga plano sa arkitektura o teknikal na mga guhit ay lumampas sa limitasyong ito, isaalang-alang ang paghahati sa mga ito sa mas maliliit na seksyon. Kung hindi iyon posible, i-compress ang iyong PDF file upang umangkop sa threshold na iyon. Bukod pa rito, kung naglalaman ang iyong mga dokumento ng sensitibong impormasyon, sinusuportahan ng My QR Code ang mga PDF na protektado ng password para sa karagdagang seguridad.
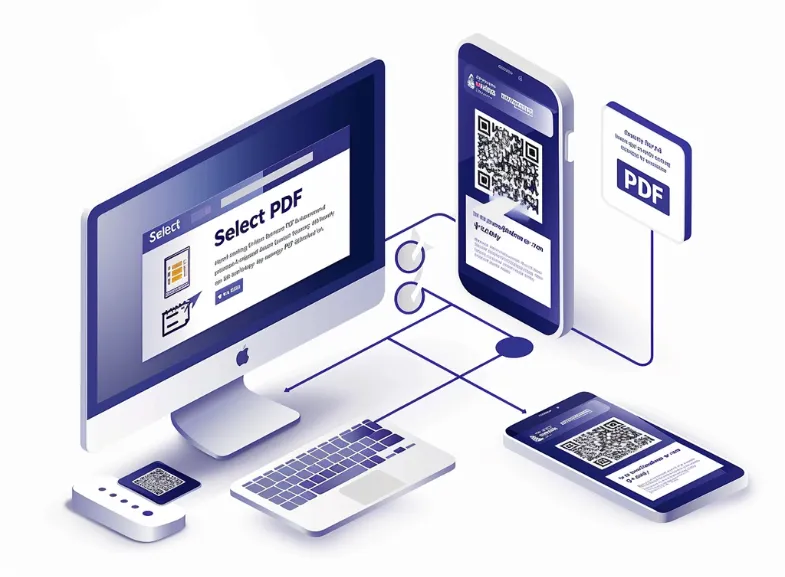
Paano bumuo ng isang QR code para sa isang PDF na nakaimbak sa isang pinaghihigpitan o protektadong lugar ng password?
Upang makabuo ng QR code para sa isang PDF na nakaimbak sa isang pinaghihigpitan o lugar na protektado ng password:
- Pumunta sa Aking QR Code at i-click ang Gawin ang aking QR code,
- Piliin ang iyong uri ng QR bilang PDF,
- I-upload ang iyong PDF na protektado ng password sa aming editor,
- Idagdag ang pangalan ng QR code at mga detalye ng dokumento,
- Ayusin ang disenyo ng QR code,
- I-click ang Tapusin upang lumikha ng QR code.
Maaari mong pigilan ang mga user sa pag-print, pag-edit, o pagkopya ng nilalaman sa isang PDF. Maaari mong itakda ang mga paghihigpit na gusto mong ilapat sa PDF.
Bilang kahalili, maaari kang magbahagi ng link sa imbakan ng PDF file na pinaghihigpitan o protektado ng password. Upang gawin ito, buksan ang Aking QR Code at piliin ang URL ng Website bilang isang uri ng QR code. Pagkatapos, ilagay ang link sa iyong PDF na dokumento at bumuo ng QR code.
Paano bumuo ng isang QR code para sa isang multi-language na PDF na dokumento?
Upang makabuo ng QR code para sa isang multi-language na PDF na dokumento gamit ang My QR Code:
- Buksan ang myqrcode.com at piliin ang Gawin ang aking QR code,
- Piliin ang PDF bilang iyong opsyon sa QR code,
- I-upload ang iyong multi-language na PDF na dokumento,
- Ilagay ang iyong QR code name at impormasyon ng dokumento,
- I-customize ang disenyo ng iyong QR code,
- Suriin at buuin ang iyong QR code para sa isang multi-language na PDF.
Ang pagbuo ng mga dokumento sa maraming wika at mga format ay maaaring maging napakakumplikado. Karaniwang makakita ng mga PDF file na naglalaman ng maraming wika – tulad ng mga tagubilin sa pag-assemble ng produkto.
Ang aming QR code generator ay nagsisilbi sa iba’t ibang PDF file, kabilang ang mga multi-language. Nangangahulugan ito na madali kang makakabit ng nilalaman sa maraming wika upang maabot ang mas malawak na madla. Higit pa rito, maaari mong gamitin ang Aking QR Code upang magbahagi ng mga link sa nilalamang multimedia tulad ng video o audio.
Paano bumuo ng QR code na nagli-link sa isang PDF na may naka-embed na multimedia, tulad ng mga video o audio?
Upang bumuo ng QR code na nagli-link sa isang PDF na may naka-embed na multimedia:
- Pumunta sa Aking QR Code at i-click ang Gawin ang aking QR code,
- Piliin ang iyong opsyon sa QR code bilang PDF,
- Ilakip ang iyong PDF na may naka-embed na video o audio,
- Pangalanan ang iyong QR code at ilarawan ang iyong PDF file,
- Idisenyo ang iyong QR code sa pamamagitan ng pagpili ng mga kulay, pattern, at frame,
- Suriin at lumikha ng QR code.
Ang mga PDF file ngayon ay mas advanced kaysa noong unang lumabas ang mga ito mahigit 20 taon na ang nakakaraan, na nagbibigay-daan sa iyong mag-embed ng mga video file at iba pang media sa anyo ng mga attachment sa iyong PDF na dokumento.
Lumilikha ang Aking QR Code ng mga QR code para sa mga PDF file na may naka-embed na multimedia at nagbibigay-daan sa iyong bumuo ng hiwalay na mga link ng video. Upang gawin ito, piliin ang Video bilang iyong uri ng QR at sundin ang mga tagubilin sa loob ng aming tool. Maaari kang mag-upload ng hanggang 10 video na may maximum na laki na 100 MB. Bukod pa rito, sinusuportahan ng aming generator ng QR code ang mga interactive na PDF na may mga naki-click na link.
Paano bumuo ng QR code para sa isang interactive na PDF na may mga naki-click na link o naka-embed na tool?
Upang bumuo ng QR code para sa isang interactive na PDF na may mga naki-click na link o naka-embed na tool:
- I-access ang Aking QR Code at i-click ang Gawin ang aking QR code,
- Piliin ang PDF bilang iyong ginustong opsyon sa QR code,
- I-upload ang iyong interactive na PDF sa editor,
- Magdagdag ng pangalan ng QR code at mag-input ng mga detalye ng PDF file,
- Idisenyo ang iyong QR code na may mga kulay, frame, at pattern,
- I-click ang Tapusin upang lumikha ng QR code.
Binibigyang-daan ka ng mga pinakabagong teknolohikal na pag-unlad na gawing mga karanasan sa mga animation, widget, at carousel ang iyong kasalukuyang nilalaman.
Ang interactive na content ay 73% na mas nakakaakit ng oras kaysa sa static, gaya ng iminumungkahi ng ulat ng Turtl. Iyon ang dahilan kung bakit ang pagsasama ng mga naki-click na link, video, interactive na form, at iba pang elemento ay mahalaga upang gawing mas kaakit-akit ang iyong file para sa iyong audience.
Kapag nagbabahagi ng mga interactive na PDF na may sensitibong impormasyon o kumpidensyal na data, tiyaking maayos na naka-encrypt at protektado ang iyong dokumento. Pagkatapos, ligtas na bumuo ng QR code sa pamamagitan ng My QR Code.
Paano bumuo ng QR code para sa isang PDF na naglalaman ng naka-encrypt o sensitibong impormasyon?
Upang bumuo ng QR code para sa isang PDF na naglalaman ng naka-encrypt o sensitibong impormasyon:
- Buksan ang Aking QR Code at i-click ang Lumikha ng aking QR code,
- Piliin ang uri ng iyong QR code bilang PDF,
- I-upload ang iyong PDF file na may naka-encrypt o sensitibong impormasyon,
- Ipasok ang impormasyon ng iyong PDF file, tulad ng pamagat at paglalarawan,
- I-customize ang disenyo ng iyong QR code,
- Suriin, buuin, at i-download ang iyong QR code.
Bago ka gumawa ng QR code para sa iyong PDF file na may sensitibong impormasyon, tiyaking naka-encrypt ito nang maayos. Gumamit ng isang kagalang-galang na PDF editor na may mga feature sa pag-encrypt, at isaalang-alang ang pagtatakda ng password.
Halimbawa, upang protektahan ang isang PDF gamit ang isang password sa Adobe Acrobat, na isa sa mga pinakasikat na PDF editor (500 M na pag-download sa Google Play), pumunta sa Lahat ng tool > Protektahan ang isang PDF > Protektahan gamit ang password. Sa dialog box, piliin kung gusto mong paghigpitan ang pagtingin o pag-edit ng file. Pagkatapos ay i-type at muling i-type ang iyong password, at i-click ang Ilapat.
Para sa advanced na proteksyon, pumunta sa Lahat ng tool > Protektahan ang isang PDF. Piliin ang Mangailangan ng password upang buksan ang dokumento, at pumili ng angkop na bersyon ng Acrobat mula sa dropdown na listahan upang matiyak ang pagiging tugma. Pagkatapos noon, magpasya kung gusto mong i-encrypt ang lahat ng nilalaman ng dokumento, ibukod ang metadata, o i-encrypt lang ang mga attachment ng file. Kumpirmahin ang password at i-click ang OK.
Paano bumuo ng QR code na nagli-link sa isang workshop o seminar handout sa PDF?
Upang bumuo ng QR code na nagli-link sa isang workshop o handout ng seminar:
- Pumunta sa website ng MyQRCode at i-click ang Lumikha ng aking QR code,
- Piliin ang PDF bilang iyong uri ng QR code,
- Ilakip ang iyong workshop o seminar na materyales sa PDF,
- Ilagay ang iyong QR code name at mga detalye ng PDF file,
- Ayusin ang disenyo ng iyong QR code,
- I-click ang Tapusin upang bumuo ng QR code.
Ang pamamahagi ng mga digital na handout ay isang magandang kasanayan; ang mga kalahok ay mapapawi ang pasanin sa pagkuha ng mga tala, at ang kanilang konsentrasyon ay libre na nakatuon sa pakikilahok.
Ang pamamahagi ng mga handout sa iyong workshop o mga kalahok sa seminar ay hindi naging mas madali gamit ang Aking QR Code. Ngayon, hindi mo na kailangan ng maraming naka-print na materyal — gumawa lang ng bersyong PDF at i-link ito sa isang QR code. Higit pa rito, binibigyang-daan ka ng aming QR code generator na mag-attach ng kahit masalimuot na mga dokumento tulad ng mga music sheet o lyrics ng kanta.
Paano bumuo ng QR code para sa isang music sheet o lyrics na dokumento sa PDF?
Upang makabuo ng QR code para sa isang music sheet o lyrics na dokumento sa PDF:
- Buksan ang Aking QR Code at i-click ang Gawin ang aking QR code,
- Piliin ang uri ng iyong QR code bilang PDF,
- I-upload ang iyong mga music sheet o lyrics ng kanta sa PDF,
- Magdagdag ng mga detalye tungkol sa iyong PDF file, tulad ng pamagat at paglalarawan,
- Ayusin ang disenyo ng QR code na may mga kulay, frame, at pattern,
- Suriin, buuin, at i-download ang iyong QR code.
Ang paggamit ng mga QR code para sa mga music sheet at lyrics ng kanta ay lalong popular. Nag-aalok pa nga ang ilang app tulad ng Musicnotes ng mga PDF add-on, kaya mabilis na ma-access ng mga musikero ang kanilang sheet music sa format na PDF. Gamit ang aming QR code generator, madaling maibahagi ng mga performer ang kanilang mga himig, ito man ay isang multi-page na PDF catalog ng kanilang mga gawa o isang direktoryo ng kanilang lyrics ng kanta. Noon ang paglahok ng Aking QR Code maaaring maging kapaki-pakinabang, na makabuluhang nagpapahusay sa karanasan ng user.
Paano bumuo ng QR code na humahantong sa isang multi-page na PDF catalog o directory?
Upang gumawa ng QR code na humahantong sa isang multi-page na PDF catalog o directory:
- Pumunta sa Aking QR Code at i-click ang Gawin ang aking QR code,
- Piliin ang PDF bilang iyong uri ng QR code,
- Mag-upload ng isang multi-page na PDF catalog o directory,
- Ipasok ang mga detalye ng katalogo ng PDF at pangalan ng QR code,
- I-customize ang hitsura at pakiramdam ng iyong QR code,
- I-click ang Tapusin upang lumikha ng QR code.
Ang pagbabahagi ng iyong multi-page na PDF catalog sa pamamagitan ng QR code ay isang disenteng ideya. Higit sa 90% ng mga customer na nakatanggap ng mga katalogo ay nagba-browse at pinapanatili ang mga ito nang humigit-kumulang pitong araw, ayon sa Harvard Business Review. Ang mga QR code ay hindi lamang makakapagpalawak ng iyong abot ng madla ngunit mapalakas din ang iyong mga benta ng produkto. Maaari mo ring gamitin ang MyQRCode upang lumikha ng isang catalog QR code na nagli-link sa isang partikular na pahina o kabanata, na nagpapahusay sa iyong mga customer karanasan sa pagba-browse.
Paano bumuo ng isang QR code para sa isang partikular na pahina o kabanata sa loob ng isang PDF?
Upang bumuo ng QR code para sa isang partikular na pahina o kabanata sa loob ng isang PDF:
- Buksan ang MyQRCode at piliin ang Gawin ang aking QR code,
- Piliin ang uri ng iyong QR code bilang PDF,
- I-upload ang partikular na pahina o kabanata ng iyong PDF,
- Magdagdag ng pangalan ng QR code at impormasyon ng PDF file,
- Ayusin ang disenyo ng iyong QR code,
- I-click ang Tapusin upang gumawa ng QR code.
Bago gumawa ng QR code para sa partikular na pahina o kabanata ng iyong PDF file, hatiin nang maaga ang file. Upang gawin ito, gumamit ng software sa pag-edit ng PDF tulad ng Adobe Acrobat o Smallpdf upang kunin ang kinakailangang nilalaman at i-save ito bilang isang hiwalay na PDF. Pagkatapos, i-upload ito sa aming QR code generator at lumikha ng QR code. Tinitiyak ng prosesong ito na ididirekta ng iyong QR code ang mga user sa impormasyong kailangan nila, alinman sa isang form, application, o partikular na seksyon ng iyong dokumento.
Paano bumuo ng QR code na nagli-link sa isang PDF form o application?
Upang bumuo ng QR code na nagli-link sa isang PDF form o application:
- I-access ang MyQRCode at i-click ang Lumikha ng aking QR code,
- Piliin ang iyong ginustong opsyon sa QR code bilang PDF,
- I-upload ang iyong PDF form o application sa aming tool,
- Ilagay ang iyong QR code name at mga detalye ng PDF form,
- I-customize ang hitsura at pakiramdam ng iyong QR code,
- Suriin at bumuo ng QR code.
Pinakamahusay na gagana kung gagamit ka ng mga animation, widget, at carousel upang gawing nakakaakit na mga karanasan ang iyong kasalukuyang materyal.
Ang aming Binibigyang-daan ka ng QR code generator na mag-link sa mga interactive na PDF , kabilang ang mga may fill-out na form, questionnaire , at mga application. Ang kalamangan dito ay ang aming mga QR code ay ganap na nae-edit. Nangangahulugan ito na kung kailangan mong i-update ang iyong QR code gamit ang isang bagong PDF file, magagawa mo ito nang hindi nagpi-print ng bagong QR code.