QR-koodi loomine
Valige QR-koodi tüüp ja alustage QR-koodide loomist oma sisu jagamiseks.
Kuidas ma saan ühtlustada dokumentide jagamist PDF-ide QR-koodide abil?
PDF-failide QR-koodid on ideaalne viis suurte dokumentide jagamiseks suure hulga inimestega. Seda seetõttu, et QR-koodid võivad vähendada pikki allalaadimisprotsesse ja kaotavad vajaduse navigeerida keerulistes failijagamisrakendustes.
PDF QR-koode saab ka praktiliselt kõikjale ja igaks otstarbeks sisse põimida. Näiteks võib neid lisada kogu ettevõtet hõlmavatesse e-kirjadesse ettevõtte protokollidega seotud PDF-koodid või tootepakenditesse, kusjuures PDF QR-kood viib toote kasutamist dokumenteerivale kasutusjuhendile.
PDF-koodide QR-koodid aitavad hoida kõiki ühel ja samal leheküljel, võimaldades lihtsat juurdepääsu olulistele digitaalsetele failidele ja materjalidele. Kõigile neile pääseb ligi nutitelefoniga või ühilduva rakendusega kiire skaneerimisega.
- Kasutades oma lepingute jaoks PDF QR-koode, saate tagada klientidele kiire ja lihtsa juurdepääsu lepingulisele teabele ning võimaluse allkirjastada leping digitaalselt. See võib aidata kiirendada lepingu allkirjastamise protsessi, eriti kui arvestada, et traditsioonilisi “märgallkirju” kasutavad ettevõtted teatavad, et see võib pikendada allkirjastamise protsessi terve tööpäeva võrra.
PDF QR-koodid lepingu digitaalseks allkirjastamiseks
- Kui lisate oma tootepakendile PDF QR-koodi, saate pakkuda klientidele põhjalikke digitaalseid tootejuhendeid, millele on võimalik nutitelefonidest ligi pääseda. See ei ole mugav mitte ainult kliendile, vaid aitab ka vähendada trükikulusid, eriti pikemate kasutusjuhendite puhul. Sellest rääkides…
Tootejuhendite PDF QR-koodid
- Füüsilised garantiid võivad kliendid kergesti kaotada, mis võib olla suur probleem. Kuid pakkudes garantiiteavet PDF QR-koodi kaudu, saavad nad kiiresti juurdepääsu digitaalsele garantiiteabele ja salvestavad need garantiid oma seadmetesse.
Kasutage PDF QR-koode garantiide jaoks
Miks genereerida QR-kood PDF-i jaoks?
PDF QR-koodi genereerimiseks on palju põhjusi.
Suurim eelis on asjaolu, et PDF QR-koode saab praktiliselt kõikjale sisse põimida.
Neid saab paigutada füüsilistele esemetele, kuid neid saab saata ka digitaalse manusena e-kirjades ja kiirsõnumirakendustes.
Lisaks on need kasutajatele uskumatult mugavad, sest nad saavad PDF-failidele ligi otse oma nutitelefonist.
See ei tähenda mitte ainult seda, et nad saavad faile skaneerida ja lugeda teel olles, vaid annab neile ka võimaluse salvestada PDF otse oma mobiiltelefoni, tagades, et kasutajatel on alati juurdepääs, kui nad seda vajavad.
Kuidas kasutada oma PDF QR-koodi generaatorit?
Meie PDF QR-koodi generaatori kasutamiseks tehke järgmised sammud:
- Avage MyQRCode ja valige oma QR-koodi tüübiks PDF.
- Lisage QR-koodile sisu (nimi, PDF-faili, dokumendi info).
- Kohandage oma QR-koodi kujundust (värv, muster, taust).
- Vaadake oma QR-koodi meie QR-koodi generaatoris ette.
- PDF-faili QR-koodi loomiseks klõpsake nuppu Finish.
Portable Document Format (PDF), üks tänapäeval kõige populaarsemaid dokumendivorminguid, töötati välja 1992. aastal Adobe’i poolt ja standardiseeriti 2008. aastal ISO 32000 standardina.
See on loodud dokumentide (tekstivorming, pildid jne) esitamiseks samal viisil mis tahes tarkvaras, riistvaras ja operatsioonisüsteemis.
Pidage meeles, et MyQRCode võimaldab teil laadida üles PDF-faile kuni 20 MB.
Kui teie dokument ületab selle piiri, optimeerige selle suurust.
Kasutage selleks selliseid vahendeid nagu Smallpdf, iLovePDF või Adobe PDF-kompressor.
Pärast lokaalselt salvestatud PDF-dokumendi tihendamist laadige see meie QR-koodi generaatorisse.
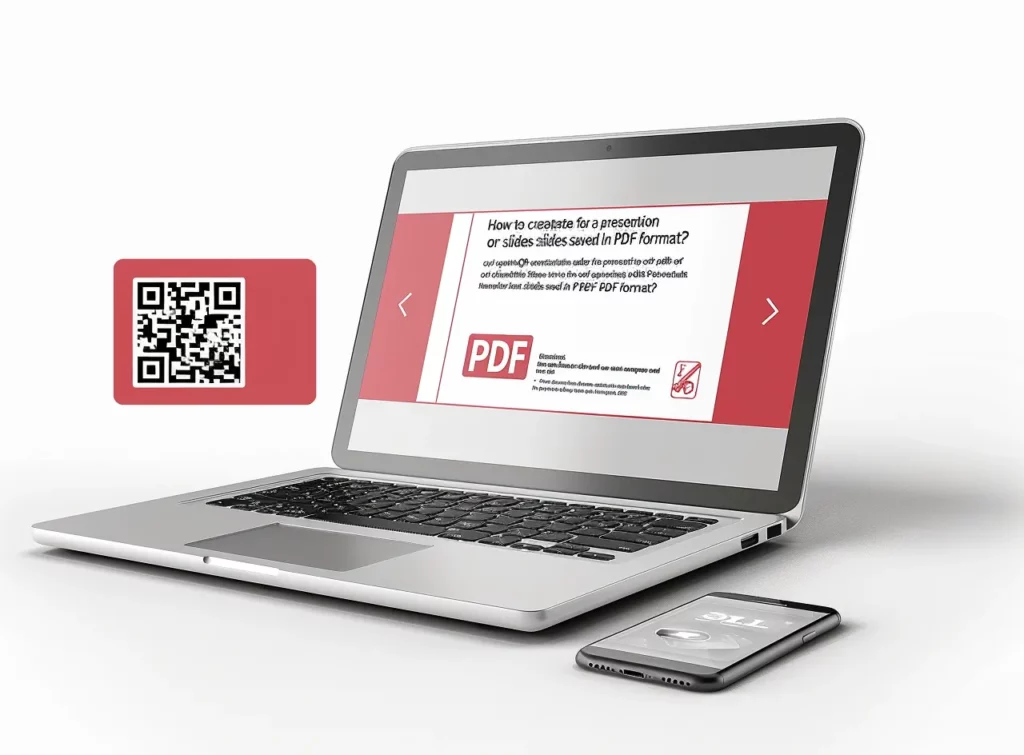
Kuidas luua QR-koodi lokaalselt salvestatud PDF-dokumendile?
QR-koodi genereerimine lokaalselt salvestatud PDF-dokumendile:
- Mine MyQRCode’ile ja klõpsa Create my QR code (loo oma QR-kood).
- Valige QR-koodi tüübiks PDF.
- Laadige oma lokaalselt salvestatud PDF-faili üles.
- Lisage QR-koodi nimi, dokumendi info ja tervituspilt.
- Kohandage oma QR-koodi kujundust (valikuliselt).
- Looge oma PDF-faili jaoks QR-kood.
PDF-dokumendid on väga mugavad, sest need töötavad peaaegu igas süsteemis.
Samuti saab neid lugeda kõikjal ja igal arvutiseadmel, olgu see siis sülearvuti, lauaarvuti, tahvelarvuti või mobiiltelefon.
Meie QR-koodi generaator loob QR-koodid, mis ühenduvad otse teie PDF-dokumentidega.
Olenemata sellest, kas teie PDF on salvestatud pilveplatvormidel nagu Google Drive või Dropbox või salvestatud lokaalselt, MyQRCode võimaldab teil pakkuda oma publikule olulisi ressursse PDF-vormingus.
Kuidas luua QR-kood, mis viitab PDF-le, mida hoitakse pilveplatvormidel nagu Google Drive või Dropbox?
QR-koodi genereerimiseks, mis viitab pilveplatvormidel hoitavale PDF-le:
- Laadige oma PDF-faili pilvest alla ja avage MyQRCode,
- Klõpsake nuppu Create my QR code ja valige QR-koodi tüübiks PDF,
- Lisage oma QR-koodile üksikasjad, nagu nimi, PDF-faili info ja logo,
- Kohandage oma QR-koodi kujundust, valides selle värvid ja mustrid,
- Loo oma QR-kood PDF-faili jaoks.
Kui te ei soovi oma PDF-faili alla laadida pilveplatvormidelt nagu Google Drive või Dropbox, valige QR-koodi tüübiks veebisaidi URL.
Nii saate lingi otse oma PDF-dokumendi allikale.
Sisestage lihtsalt oma PDF-i URL aadress MyQRCode’i ja looge oma QR-kood.
Selle URL-aadressi leidmiseks Google Drive’is klõpsake failil paremklõpsuga, valige Jaga ja seejärel Kopeeri link.
Pange tähele, et te võiksite hallata juurdepääsu sellele failile.
Dropboxi puhul viige hiirega üle faili, mida soovite jagada, ja klõpsake ülespoole noolega ristkülikukujulisel ikoonil (Share).
Valige rippmenüüst luba (redigeerimine, vaatamine).
Kui linki ei ole veel loodud, klõpsake nuppu Create, vastasel juhul klõpsake nuppu Copy link.
Milliseid dokumente saab QR-koodiga siduda?
QR-koodiga lingitavate PDF-dokumentide hulka kuuluvad:
- E-raamatud või e-ajakirjad,
- Äriaruanded või valged paberid,
- Brošüürid, esitlused või slaidiprogrammid,
- Arved, kviitungid või finantsaruanded,
- Toote käsiraamatud või kasutusjuhendid,
- Portfooliod või tööproovide kogumikud,
- Õiguslikud dokumendid või lepingud.
Lisaks nendele dokumentidele saate luua QR-koodid CV-dele, arhitektuuriplaanidele ja restoranimenüüdele.
Kuidas luua QR-koodi PDF-e-kirjale või e-ajakirjale?
E-raamatu või e-ajakirja QR-koodi genereerimiseks MyQRCode abil:
1. Logi sisse MyQRCode’i ja klõpsake nuppu Create my QR code,
2. Valige oma QR-koodi tüübiks PDF,
3. Laadige oma e-raamatu või e-ajakirja PDF-faili üles,
4. Lisage üksikasjad oma dokumendi kohta,
5. Kohandage oma QR-koodi, valides värvid ja mustrid,
6. E-raamatu või e-ajakirja QR-koodi loomiseks klõpsake nuppu Finish (Lõpeta).
Mitte iga teave ei nõua PDF-i.
See kehtib eriti siis, kui soovite edastada väikeseid infokillukesi, näiteks autori elulookirjeldusi, kokkuvõtteid või muud.
Väiksemate tekstifailide jaoks saate kasutada meie QR-koodi tekstigeneraatorit, mis võimaldab teil luua ja genereerida tekstilise QR-koodi mõne minutiga.
Kuidas luua QR-kood äriaruande või valge raamatu PDF-koodi jaoks?
QR-koodi genereerimine PDF-äriaruande või valge raamatu jaoks:
1. Mine MyQRCode’ile ja klõpsa nupule Loo oma QR-kood,
2. Valige oma eelistatud QR-koodi tüübiks PDF,
3. Laadige oma äriaruanne või valge paber PDF-formaadis üles,
4. Sisestage dokumendi teave ja lisage tervituspilt,
5. Kohandage oma QR-koodi kujundust logo ja värviskeemiga,
6. Looge QR-kood äriaruande või valge raamatu jaoks.
Valge raamat on dokument, mida kasutavad äritöötajad, kes soovivad jagada põhjalikku teavet konkreetse teema kohta.
Umbes 47% B2B-ettevõtetest leiab, et sisuturunduse osas annavad parimad tulemused valgeid dokumente, selgub Content Marketing Institute’i uuringust.
Äriaruanded ei ole vähem tähtsad.
MyQRCode‘i abil saate luua nendele PDF-dokumentidele QR-koodid, mis hõlbustab teie sisuturundustegevust ja võimaldab teie sihtrühmale hõlpsat juurdepääsu väärtuslikule ettevõtte teabele. Meie QR-koodide generaator võimaldab teil hõlpsasti jagada olulist sisu, olgu selleks siis valged dokumendid, äriaruanded, esitlused või slaidiprogrammid.
Kuidas genereerida QR-kood PDF-formaadis salvestatud esitluse või slaidipaketi jaoks?
QR-koodi genereerimine MyQRCode’iga PDF-formaadis salvestatud esitlusele või slaidipaketile:
1. Avage MyQRCode ja klõpsake nuppu Create my QR code,
2. Valige QR-koodi tüübiks PDF,
3. Laadige oma esitlus või slaidipakett redaktorisse,
4. Lisage üksikasjad, nagu QR-koodi nimi, PDF-faili teave ja tervituspilt,
5. Kohandage oma QR-koodi värvide, mustrite ja logodega,
6. Vajutage nuppu Finish, et luua QR-kood esitluse või slaidipaketi jaoks.
Kuidas genereerida PDF-voldiku jaoks QR-koodi?
QR-koodi genereerimine PDF-voldiku jaoks meie QR-koodi generaatoriga:
- Avage MyQRCode ja valige Loo oma QR-kood,
- Valige QR-koodi tüübiks PDF,
- Laadige oma brošüür PDF-formaadis üles,
- Sisestage QR-koodi nimi ja PDF-faili teave,
- Kohandage soovi korral oma QR-koodi kujundust,
- Vaadake läbi ja genereerige oma QR-kood PDF-voldiku jaoks.
Brošüürid on pärast B&B Pressi üks kõige tähelepanuta jäetud, kuid väga tõhusaid turundusvahendeid.
Neid on üsna odav ja lihtne toota ning veelgi lihtsamini levitada.
Ja My QR Code’ My QR Code abil ei pea te trükkimaks suuri koguseid brošüüre – lihtsalt põimige oma PDF-versioon QR-koodi.
Veelgi enam, meie QR-koodigeneraatori funktsionaalsus ulatub kaugemale turundusmaterjalidest.
Saate luua QR-koode erinevatele PDF-dokumentidele, sealhulgas arvetele, kviitungitele ja finantsaruannetele.
Kuidas genereerida QR-koodi PDF-formaadis arvele, kviitungile või finantsaruandele?
QR-koodi genereerimine arve, kviitungi või finantsaruande jaoks:
- Avage My QR Code ja klõpsake Create my QR code (Loo oma QR-kood),
- Valige QR-koodi tüübiks PDF,
- Laadige oma arve, kviitung või finantsaruanne PDF-formaadis üles,
- Lisage asjakohased PDF-faili andmed ja QR-koodi nimi,
- Vajaduse korral kohandage oma QR-koodi kujundust,
- QR-koodi genereerimiseks klõpsake nuppu Finish.
QR-koodid on väga olulised traditsiooniliste ja digitaalsete maksete vahelise lõhe ületamisel.
Grand View Researchi andmetel ulatub ülemaailmne QR-koodiga maksete turg 2023. aastal 11,12 miljardi dollarini ja kasvab kuni 2030. aastani 16,9% aastas.
Siinkohal võib meie QR-koodi generaator tulla kasuks.
Looge hõlpsasti QR-koode arvete, kviitungite, finantsaruannete, tootejuhendite, kasutusjuhendite ja muu jaoks, lihtsustades finantstehinguid ja dokumendihaldust.
Kuidas genereerida QR-koodi toote käsiraamatule või kasutusjuhendile PDF-formaadis?
QR-koodi koostamine toote käsiraamatu või kasutusjuhendi jaoks PDF-formaadis:
1. Avage My QR Code ja valige Create my QR code,
2. Valige QR-koodi valikuks PDF,
3. Sisestage oma QR-koodi nimi ja laadige üles PDF-tootekäsiraamat või kasutusjuhend,
4. Lisage asjakohase PDF-dokumendi teave ja kinnitage tervituspilt,
5. Kujundage oma QR-kood, valides selle värvid, muster ja raam,
6. QR-koodi genereerimiseks klõpsake nuppu Finish.
Pakend peaks sisaldama olulist teavet toote ja selle ohutuse kohta.
Kuid toote pakendil on vaid piiratud hulk ruumi, mida saab kasutada.
PDF- QR-koodi lisamisega ei ole see probleem, eriti kuna neid saab trükkida vaid 2 cm x 2 cm suurusele pinnale!
Kuidas genereerida QR-koodi PDF-formaadis portfoolio või tööproovide koostamiseks?
QR-koodi genereerimiseks portfoolio või tööproovi koostamiseks PDF-vormingus:
1. Avage MyQRCode ja klõpsake nuppu Create my QR code,
2. Valige oma QR-koodi tüübiks PDF,
3. Laadige üles oma portfoolio või tööproovide kogumik PDF-formaadis,
4. Lisage QR-koodi nimi ja PDF-faili andmed,
5. Kohandage oma QR-koodi kujundust,
6. Vaadake läbi ja genereerige QR-kood oma PDF-portfoolio jaoks.
Enne oma portfoolio jaoks QR-koodi loomist valige välja oma parimad (või kõige olulisemad) tööd, mida esitleda.
Korraldage oma juhtumid loogiliselt ja esitage iga juhtumi kohta informatiivne kirjeldus.
Lihvitud PDF-portfoolio loomiseks võite kasutada sellist kujundusvahendit nagu Canva.
Lisaks oma parimate tööde näitamisele kaaluge ka juriidiliste dokumentide või lepingute lisamist, et näidata oma usaldusväärsust.
Kuidas luua QR-koodi PDF-formaadis juriidilisele dokumendile või lepingule?
QR-koodi genereerimine juriidilise dokumendi või lepingu jaoks:
1. Mine MyQRCode’i ja vali Create my QR code,
2. Valige QR-koodi tüübiks PDF,
3. Laadige üles oma juriidiline dokument või leping,
4. Sisestage dokumendi teave ja QR-koodi nimi,
5. Kohandage oma QR-koodi kujundust,
6. QR-koodi loomiseks klõpsake nuppu Finish.
Elektrooniline/digitaalne allkiri QR-koodi kaudu?
Pange tähele, et meie QR-koodi generaator võimaldab teil lisada rohkem kui PDF-faili.
Saate ka
Sama toimib hästi ka teie elulookirjelduse või elulookirjelduse puhul.
Kuidas genereerida QR-koodi elulookirjeldusele või elulookirjeldusele PDF-is?
QR-koodi loomine elulookirjeldusele või elulookirjeldusele PDF-vormingus:
1. Mine jaotisse My QR Code ja vali QR-koodi tüübiks PDF,
2. Laadige oma elulookirjeldus või elulookirjeldus PDF-formaadis üles,
3. Lisage QR-koodi nimi ja CV kirjeldus,
4. Kujundage oma QR-kood, valides sobivad värvid, raamid ja mustrid,
5. Vaadake oma QR-koodi üle ja genereerige see.
Kuna CV sisaldab teie akadeemiliste tõendite põhjalikku ülevaadet, on dokumendi pikkus erinev.
Elulookirjeldus seevastu annab kompaktse pildi teie oskustest ja omadustest konkreetse ametikoha jaoks, mistõttu pikkus sõltub tavaliselt aastate pikkusest (tavaliselt 1-2 lehekülge).
Kuidas luua QR-koodi arhitektuuriplaanidele või PDF-formaadis salvestatud tehnilistele joonistele?
QR-koodi genereerimiseks arhitektuuriplaanidele või PDF-vormingus salvestatud tehnilistele joonistele:
1. Avage MyQRCode ja klõpsake nuppu Create my QR code,
2. Valige QR-koodi tüübiks PDF,
3. Laadige üles oma PDF-arhitektuuriplaanid või tehnilised joonised,
4. Sisestage asjakohased dokumendi andmed,
5. Kohandage soovi korral oma QR-koodi kujundust,
6. QR-koodi loomiseks klõpsake nuppu Finish.
Pange tähele, et meie QR-koodi generaator võimaldab lisada kuni 20 MB suuruseid faile.
Kui teie arhitektuuriplaanid või tehnilised joonised ületavad selle piiri, kaaluge nende jagamist väiksemateks osadeks.
Kui see ei ole võimalik, pakendage oma PDF-faili nii, et see vastaks sellele piirmäärale.
Lisaks, kui teie dokumendid sisaldavad tundlikku teavet, toetab My QR Code lisaturvalisuse tagamiseks parooliga kaitstud PDF-faile.
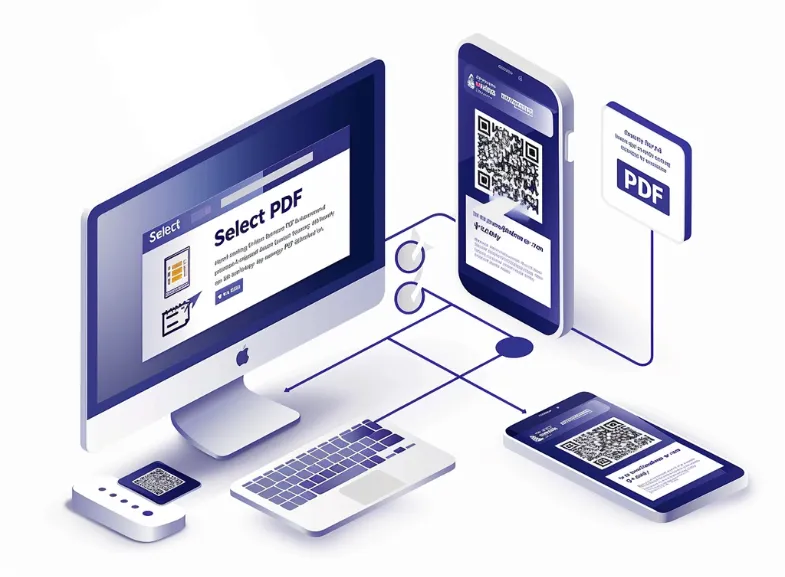
Kuidas luua QR-koodi PDF-koodile, mis on salvestatud piiratud või parooliga kaitstud alale?
QR-koodi genereerimine piiratud või parooliga kaitstud alale salvestatud PDF-koodile:
- Minge rubriiki My QR Code ja klõpsake nuppu Loo oma QR-kood,
- Valige oma QR-tüübiks PDF,
- Laadige oma parooliga kaitstud PDF meie redaktorisse,
- Lisage QR-koodi nimi ja dokumendi andmed,
- Kohandage QR-koodi kujundust,
- QR-koodi loomiseks klõpsake nuppu Finish.
Saate takistada kasutajatel PDF-i sisu printimist, redigeerimist või kopeerimist.
Saate määrata piirangud, mida soovite PDF-i suhtes kohaldada.
Alternatiivina saate jagada linki piiratud või parooliga kaitstud PDF-faili salvestusruumi.
Selleks avage My QR Code ja valige QR-koodi tüübiks veebisaidi URL.
Seejärel sisestage PDF-dokumendi link ja genereerige QR-kood.
Kuidas genereerida QR-koodi mitmekeelsele PDF-dokumendile?
Mitmekeelse PDF-dokumendi QR-koodi genereerimine My QR Code abil:
- Avage myqrcode.com ja valige Create my QR code,
- Valige QR-koodi valikuks PDF,
- Laadige oma mitmekeelne PDF-dokument üles,
- Sisestage oma QR-koodi nimi ja dokumendi andmed,
- Kohandage oma QR-koodi kujundust,
- Vaadake läbi ja genereerige oma QR-kood mitmekeelse PDF-koodi jaoks.
Dokumentide genereerimine mitmes keeles ja formaadis võib olla väga keeruline.
Sageli näeb PDF-faile, mis sisaldavad mitut keelt – näiteks toodete koostamisjuhiseid.
Meie QR-koodi generaator sobib erinevate PDF-failide, sealhulgas mitmekeelsete failide jaoks.
See tähendab, et saate hõlpsasti lisada sisu mitmes keeles, et jõuda laiema publikuni.
Lisaks saate My QR Code abil jagada linke multimeediasisu, näiteks video- või audiosisu.
Kuidas luua QR-koodi, mis viitab PDF-le, milles on sisseehitatud multimeedia, näiteks videod või heli?
QR-koodi genereerimine, mis viitab PDF-le, millel on sisseehitatud multimeedia:
- Minge rubriiki My QR Code ja klõpsake nuppu Loo oma QR-kood,
- Valige oma QR-koodi valik PDF,
- Lisage oma PDF koos sisseehitatud video või heliga,
- Nimetage oma QR-kood ja kirjeldage oma PDF-faili,
- Kujundage oma QR-kood, valides värvid, mustrid ja raamid,
- Vaadake läbi ja looge QR-kood.
Tänapäeval on PDF-failid palju arenenumad kui enam kui 20 aastat tagasi, võimaldades teil lisada PDF-dokumenti manustena videofaile ja muud meediat.
My QR Code loob QR-koodid PDF-failide jaoks, mis sisaldavad sisseehitatud multimeediat, ja võimaldab luua eraldi videolinkid.
Selleks valige QR-koodi tüübiks video ja järgige meie tööriista juhiseid.
Saate üles laadida kuni 10 videot, mille maksimaalne suurus on 100 MB.
Lisaks toetab meie QR-koodi generaator interaktiivseid PDF-koode koos klikitavate linkidega.
Kuidas luua QR-koodi interaktiivse PDF-i jaoks, millel on klõpsatavad lingid või sisseehitatud tööriistad?
QR-koodi genereerimine interaktiivsele PDF-le, millel on klõpsatavad lingid või sisseehitatud tööriistad:
- Avage My QR Code ja klõpsake Create my QR code (Loo oma QR-kood),
- Valige oma eelistatud QR-koodi valikuks PDF,
- Laadige oma interaktiivne PDF fail redaktorisse,
- Lisage QR-koodi nimi ja sisestage PDF-faili andmed,
- Kujundage oma QR-kood värvide, raamide ja mustritega,
- QR-koodi loomiseks klõpsake nuppu Finish.
Viimased tehnoloogilised edusammud võimaldavad teil muuta olemasolevat sisu elamusteks animatsioonide, vidinate ja karussellide abil.
Interaktiivne sisu köidab 73% rohkem aega kui staatiline sisu, nagu selgub Turtli aruandest.
Seepärast on klikitavate linkide, videote, interaktiivsete vormide ja muude elementide lisamine väga oluline, et muuta teie fail teie publikut rohkem köitvaks.
Kui jagate tundlikku teavet või konfidentsiaalseid andmeid sisaldavaid interaktiivseid PDF-faile, veenduge, et teie dokument on nõuetekohaselt krüpteeritud ja kaitstud.
Seejärel genereerige turvaliselt QR-kood My QR Code kaudu.
Kuidas luua QR-koodi PDF-le, mis sisaldab krüpteeritud või tundlikku teavet?
QR-koodi genereerimine krüpteeritud või tundlikku teavet sisaldava PDF-koodi jaoks:
- Avage My QR Code ja klõpsake nuppu Loo oma QR-kood,
- Valige oma QR-koodi tüübiks PDF,
- Laadige üles oma PDF-faili koos krüpteeritud või tundliku teabega,
- Sisestage oma PDF-faili teave, näiteks pealkiri ja kirjeldus,
- Kohandage oma QR-koodi kujundust,
- Vaadake läbi, genereerige ja laadige alla oma QR-kood.
Enne kui teete oma tundlikku teavet sisaldava PDF-faili jaoks QR-koodi, veenduge, et see on korralikult krüpteeritud.
Kasutage usaldusväärset PDF-redaktorit, millel on krüpteerimisfunktsioonid, ja kaaluge parooli määramist.
Näiteks PDF-i kaitsmiseks parooliga Adobe Acrobatis, mis on üks populaarsemaid PDF-editoreid (500 miljonit allalaadimist Google Play’s), valige Kõik tööriistad > PDF-i kaitsmine > Kaitsmine parooliga.
Valige dialoogiaknas, kas soovite faili vaatamist või redigeerimist piirata.
Seejärel sisestage ja sisestage uuesti oma parool ja klõpsake nuppu Apply.
Täiustatud kaitse jaoks minge jaotisse Kõik tööriistad > PDF-i kaitsmine.
Valige dokumendi avamiseks nõuda salasõna ja valige ühilduvuse tagamiseks rippmenüüst sobiv Acrobaadi versioon.
Seejärel otsustage, kas soovite krüpteerida kogu dokumendi sisu, jätta metaandmed välja või krüpteerida ainult faili manuseid.
Kinnitage parool ja klõpsake OK.
Kuidas luua QR-koodi, mis viitab seminari või seminari käsiraamatule PDF-vormingus?
QR-koodi genereerimiseks, mis viitab töötoa või seminari infolehele:
- Mine MyQRCode’i veebisaidile ja klõpsa Create my QR code,
- Valige QR-koodi tüübiks PDF,
- Lisage oma seminari või seminari materjalid PDF-vormingus,
- Sisestage oma QR-koodi nimi ja PDF-faili andmed,
- Kohandage oma QR-koodi kujundust,
- QR-koodi genereerimiseks klõpsake nuppu Finish.
Digitaalsete käsikirjade jagamine on hea tava; osalejad on siis vabastatud märkmete tegemise koormast ja nende tähelepanu saab keskenduda osalemisele.
My QR Code ei ole käsiraamatute jagamine oma seminari või seminari osalejatele kunagi varem olnud nii lihtne.
Nüüd ei ole teil vaja palju trükitud materjali – looge lihtsalt PDF-versioon ja ühendage see QR-koodiga.
Veelgi enam, meie QR-koodi generaator võimaldab teil lisada isegi keerulisi dokumente, nagu noodilehed või laulusõnad.
Kuidas genereerida QR-koodi noodilehele või laulusõnadele PDF-dokumendis?
QR-koodi genereerimine noodilehe või laulusõnade PDF-dokumendi jaoks:
- Avage My QR Code ja klõpsake nuppu Loo oma QR-kood,
- Valige oma QR-koodi tüübiks PDF,
- Laadige oma noodid või laulusõnad PDF-vormingus üles,
- Lisage oma PDF-faili kohta üksikasjad, näiteks pealkiri ja kirjeldus,
- Kohandage QR-koodi kujundust värvide, raamide ja mustritega,
- Vaadake läbi, genereerige ja laadige alla oma QR-kood.
QR-koodide kasutamine noodilehtede ja laulusõnade jaoks on üha populaarsem.
Mõned rakendused, nagu Musicnotes, pakuvad isegi PDF-lisasid, nii et muusikud saavad kiiresti juurdepääsu oma nootidele PDF-formaadis.
Meie QR-koodi generaatori abil saavad interpreedid oma lugusid hõlpsasti jagada, olgu see siis nende teoste mitmeleheline PDF-kataloog või laulusõnade kataloog.
See on siis, kui kaasamine My QR Code võib tulla kasuks, parandades oluliselt kasutajakogemust.
Kuidas luua QR-koodi, mis viib mitmelehelisse PDF-kataloogi või kataloogi?
QR-koodi koostamine, mis viib mitmelehelisse PDF-kataloogi või kataloogi:
- Minge rubriiki My QR Code ja klõpsake nuppu Loo oma QR-kood,
- Valige QR-koodi tüübiks PDF,
- Laadige üles mitme lehekülje PDF-kataloog või kataloog,
- Sisestage PDF-kataloogi andmed ja QR-koodi nimi,
- Kohandage oma QR-koodi välimust ja tunnetust,
- QR-koodi loomiseks klõpsake nuppu Finish.
Mitme lehekülje PDF-kataloogi jagamine QR-koodi kaudu on korralik idee.
Harvard Business Review andmetel sirvib ja säilitab üle 90% katalooge saanud klientidest neid umbes seitse päeva.
QR-koodid võivad mitte ainult laiendada teie sihtrühma ulatust, vaid ka suurendada teie toodete müüki.
Samuti saate MyQRCode’i abil luua kataloogi QR-koodi, mis viitab konkreetsele leheküljele või peatükile, parandades sellega klientide sirvimiskogemust.
Kuidas genereerida QR-koodi PDF-i konkreetse lehekülje või peatüki jaoks?
QR-koodi genereerimine PDF-i konkreetse lehekülje või peatüki jaoks:
- Avage MyQRCode ja valige Loo oma QR-kood,
- Valige oma QR-koodi tüübiks PDF,
- Laadige üles oma PDF-i konkreetne lehekülg või peatükk,
- Lisa QR-koodi nimi ja PDF-faili info,
- Kohandage oma QR-koodi kujundust,
- QR-koodi koostamiseks klõpsake nuppu Finish.
Enne QR-koodi loomist oma PDF-faili konkreetse lehekülje või peatüki jaoks jagage fail eelnevalt.
Selleks kasutage PDF-töötlustarkvara, näiteks Adobe Acrobat või Smallpdf, et eraldada vajalik sisu ja salvestada see eraldi PDF-formaadis.
Seejärel laadige see üles meie QR-koodi generaatorisse ja looge QR-kood.
See protsess tagab, et teie QR-kood suunab kasutajad vajaliku teabe juurde, olgu selleks siis vorm, rakendus või dokumendi konkreetne osa.
Kuidas luua QR-koodi, mis viitab PDF-vormile või -rakendusele?
QR-koodi genereerimiseks, mis viitab PDF-vormile või -rakendusele:
- Avage MyQRCode ja klõpsake nupule Create my QR code (loo oma QR-kood),
- Valige oma eelistatud QR-koodi PDF-variant,
- Laadige oma PDF-vorm või taotlus meie vahendisse,
- Sisestage oma QR-koodi nimi ja PDF-vormi andmed,
- Kohandage oma QR-koodi välimust ja tunnetust,
- Vaadake läbi ja genereerige QR-kood.
See toimib kõige paremini, kui kasutate animatsioone, vidinaid ja karusselle, et muuta oma praegune materjal kaasahaaravaks elamuseks.
Meie QR-koodi generaator võimaldab teil luua lingid interaktiivsetele PDF-dokumentidele, sealhulgas täitmisvormidele, küsimustikele ja taotlustele. Selle eelis on see, et meie QR-koodid on täielikult redigeeritavad. See tähendab, et kui teil on vaja oma QR-koodi uuendada uue PDF-failiga, saate seda teha ilma uue QR-koodi trükkimiseta.