Start Generating Your Own WiFi QR Code
To generate a QR code for WiFi which can be used at home, in hotels, and at restaurants or other public places, simply click the ‘WiFi’ button below, enter your network name, encryption type, and WiFi password, then design a QR code to match your aesthetic tastes.
How Can WiFi QR Codes Enhance My Guests’ Experience?
Whether you’ve got friends coming over to your home, or you run a restaurant, hotel, or cafe, providing guests with an easy way to access the internet with a QR code for WiFi will always be appreciated. And considering that around 94 million people in the US scanned QR codes in 2023, there’s no doubt that your QR code will be scanned!
By implementing WiFi QR codes, you can ensure that your guests won’t have to manually find your network name, and input a lengthy password. Instead, they just scan the QR code for WiFi, and are connected to the internet almost instantly.
Plus, you don’t have to share your network name or password with guests. That makes WiFi QR codes the most secure way for you to provide internet access. And if you ever need to change WiFi details, you can edit them with the My QR Code platform, as we allow you to generate dynamic codes. You can update server names and passwords, without having to generate all new QR codes.
- Once your guests are checked in, they can easily scan a WiFi QR code in their rooms to connect to the internet. It’s a great way to boost customer satisfaction, and is sure to be mentioned in your hotel reviews.
Put WiFi QR Codes in Hotel Rooms
- For restaurants and cafes, the dining experience can be improved dramatically with a WiFi QR code embedded on tables. Perfect for guests who want to do some work while enjoying a hot beverage, or share their experiences at a restaurant online!
Embed WiFi QR Codes on Tables
- Printing out a WiFi QR code on some paper or a card for your home isn’t just convenient for you, but for your friends and family, too! This is especially true if you’re throwing a party, where the addition of a QR code for WiFi is sure to impress your guests.
Include a QR Code for WiFi in Your Home
How to use your WiFi QR code generator?
To use our WiFi QR code generator, go through the following steps:
- Open MyQRCode and click Create QR code,
- Select WiFi as your preferred QR code type,
- Provide your WiFi name and password,
- Choose the encryption type,
- Customize your QR code with frame, pattern, corner style, and logo,
- Click Finish to generate a QR code for your WiFi network.
Please note that our QR code generator allows you to choose from several security protocols: WEP, WPA/WPA2, WPA-EAP, or none. WEP (Wired Equivalent Privacy) offers basic protection for older devices, while the most common standards, WPA and WPA2 (WiFi Protected Access), provide robust security and unauthorized access protection features. WPA-EAP (WiFi Protected Access with Extensible Authentication Protocol) delivers advanced security, suitable for corporate and enterprise settings. Choosing ‘None’ means leaving your WiFi network open without encryption.
What is WiFi and its types?
WiFi, or Wireless Fidelity, is a technology that allows devices to connect to wireless networks, access the internet, and exchange data by radio waves. The main WiFi types are wireless LAN, wireless MAN, wireless PAN, and wireless WAN.
- Wireless LAN, or Local Area Network, typically covers smaller spaces like homes and offices.
- MAN, known as a Metropolitan Area Network, serves larger areas like cities or entire regions.
- PAN, or Personal Area Network, works on a shorter range, usually within a few meters/yards, and is a go-to choice for personal use.
- WAN or Wide Area Network, which connects devices on a broad scale — a city, region, or even a whole country.
Our QR code generator allows you to create QR codes for all these networks with SSIDs Service Set Identifiers), passwords, and encryption settings.
What is SSID?
SSID stands for Service Set Identifier. It’s essentially the name of a WiFi network. When searching for available WiFi networks on your device, the list you see consists of SSIDs.
In our QR code generator, you can enter your WiFi network’s name in the respective section. Once you do this, users will see your SSID when scanning the QR code. You can also input your WiFi password and configure encryption settings to protect your network from unauthorized access.
How to generate a QR code to connect to a WiFi network without entering the password?
To generate a QR code to connect to a WiFi network without entering the password:
- Go to MyQRCode and click Create QR code,
- Select your QR code type as WiFi,
- Enter your WiFi name,
- Input your WiFi password in the ‘Password’ section,
- Choose your encryption method as ‘None,’
- Customize your QR code’s design,
- Review, generate, and download your QR code.
Our QR code generator makes connecting to a WiFi network easier by removing the hassle of entering the password manually — which can be a pain for guests, especially if you’re using long, secure passwords.

How to generate a QR code for a specific WiFi SSID?
To generate a QR code for a specific WiFi SSID via MyQRCode:
- Open MyQRCode and select a WiFi QR code type,
- Provide a name for your QR code,
- Enter your WiFi SSID in the ‘Network name’ section,
- Input your WiFi password in the ‘Password’ section,
- Optionally choose the type of encryption,
- Adjust your QR code’s design with patterns, frames, and colors,
- Click Finish to generate a QR code for a specific WiFi SSID.
Users prefer customization in network naming. As of October 18, 2023, out of about 1.15 billion WiFi networks worldwide, just 1.56% use default SSIDs, according to WiGLE. You can effortlessly add your custom WiFi name with a password in MyQRCode.
How to generate a QR code that includes both the WiFi SSID and password?
To generate a QR code that includes both the WiFi SSID and password:
- Go to MyQRCode and select Create QR code,
- Choose WiFi as your QR code type,
- Name your WiFi QR code,
- Enter your WiFi SSID in the ‘Network name’ field,
- Type your WiFi password in the ‘Password’ field,
- Select the WiFi encryption type,
- Optionally customize your QR code’s design,
- Click Finish to create a QR code.
Interestingly, people prioritize convenience over security. About 56% of individuals connect to public WiFi networks that don’t require passwords, while the remaining 44% prefer password-protected ones, as per Forbes (2023). Whether you want to improve security with a password or protect your WiFi through encryption protocols like WEP, WPA, or WPA2, our QR code generator will have you covered.
How to generate a QR code for different types of WiFi security protocols, like WEP, WPA, or WPA2?
To generate a QR code for different types of WiFi security protocols, like WEP, WPA, or WPA2:
- Open MyQRCode and click on Create QR code,
- Pick your QR type as WiFi,
- Name your WiFi QR code,
- Enter your WiFi name and password,
- Choose the security protocol (WEP, WPA, or WPA2),
- Customize your QR code’s look,
- Review and make a QR code protected by security protocols.
With My QR Code, you can adjust a QR code to meet your network’s security requirements.
How to generate a QR code that links to guest WiFi access for visitors?
To generate a QR code that links to guest WiFi access for visitors:
- Go to the MyQRCode dashboard and click Create QR code,
- Choose WiFi as your QR code type,
- Name your WiFi QR code,
- Enter your guest WiFi name and password,
- Select a suitable encryption method,
- Customize your QR code’s look and feel,
- Review, generate, and download your guest WiFi QR code.
Creating a guest WiFi QR code is a breeze with our QR code generator. Notably, public WiFi is in high demand in cafes and restaurants (38%), hotels (38%), libraries (33%), airports (32%), and retail stores (31%), as Forbes (2023) suggests. MyQRCode allows you to offer WiFi QR codes to all these venues, including time-limited access if necessary.
How to generate a QR code for time-limited WiFi access?
To generate a QR code for time-limited WiFi access with MyQRCode:
- Open MyQRCode and click Create QR code,
- Select your QR code type as WiFi,
- Enter your WiFi name, password, and encryption type,
- Customize your QR code’s design,
- Review, generate, and download a QR code,
- Deactivate your WiFi QR code when necessary.
If you want to provide time-limited access to your WiFi, My QR Code offers a solution. Our QR code generator lets you create editable QR codes, which means you can modify their content and status. Thus, when you need to restrict WiFi access, you can simply deactivate the QR code via the dashboard.
How to generate a QR code for WiFi networks with hidden SSIDs?
To generate a QR code for WiFi networks with hidden SSIDs:
- Go to MyQRCode and select Create QR code,
- Choose WiFi as the type of your QR code,
- Enter your QR code’s name,
- Add WiFi SSID, password, and encryption,
- Check the ‘Hidden network’ box,
- Customize the design of your QR code,
- Click Finish to create a QR code.
Our QR code generator allows you to create QR codes for WiFi networks with hidden SSIDs. However, hiding your SSID, often with the intent to improve security, doesn’t make your network entirely invisible.
Skilled hackers can still detect hidden networks through passive scanning and other techniques. The US National Security Agency recommends not to hide the SSID as this adds no additional security and may result in compatibility issues (Cybersecurity Information Sheet, 2023).
How to generate a QR code that allows a device to connect to a specific frequency band, like 2.4GHz or 5GHz?
To generate a QR code that allows a device to connect to a specific frequency band, like 2.4GHz or 5GHz:
- Go to MyQRCode and click Create QR code,
- Select WiFi as your preferred QR code type,
- Enter the WiFi name with your preferred frequency (2.4GHz or 5GHz),
- Add other details like password and encryption protocol,
- Customize your QR code’s design,
- Click Finish and make a QR code for a specific WiFi frequency band.
Our QR code generator is a perfect solution for creating QR codes tailored to your WiFi frequencies. Whether you need fast 5GHz speeds of up to 1 gigabit or prefer the longer-range 2.4GHz connections at 300 megabits, MyQRCode has you covered. On top of that, our tool allows you to generate QR codes for VPN-enabled WiFi networks.
How to generate a QR code for VPN-enabled WiFi connections?
To generate a QR code for VPN-enabled WiFi connections:
- Access MyQRCode and click Create QR code,
- Choose WiFi as your QR code option,
- Name your WiFi QR code,
- Input your WiFi SSID, password, encryption type,
- Design your QR code with colors, frames, and patterns,
- Click Finish to generate a QR code.
As awareness of security risks in public WiFi networks grows, 42% of internet users seek added protection through VPNs, as reported by Forbes (2023). Using our QR code generator, you can not only protect your WiFi or mobile hotspot through VPN but also offer extra protection via WEP, WPA, and WPA2.
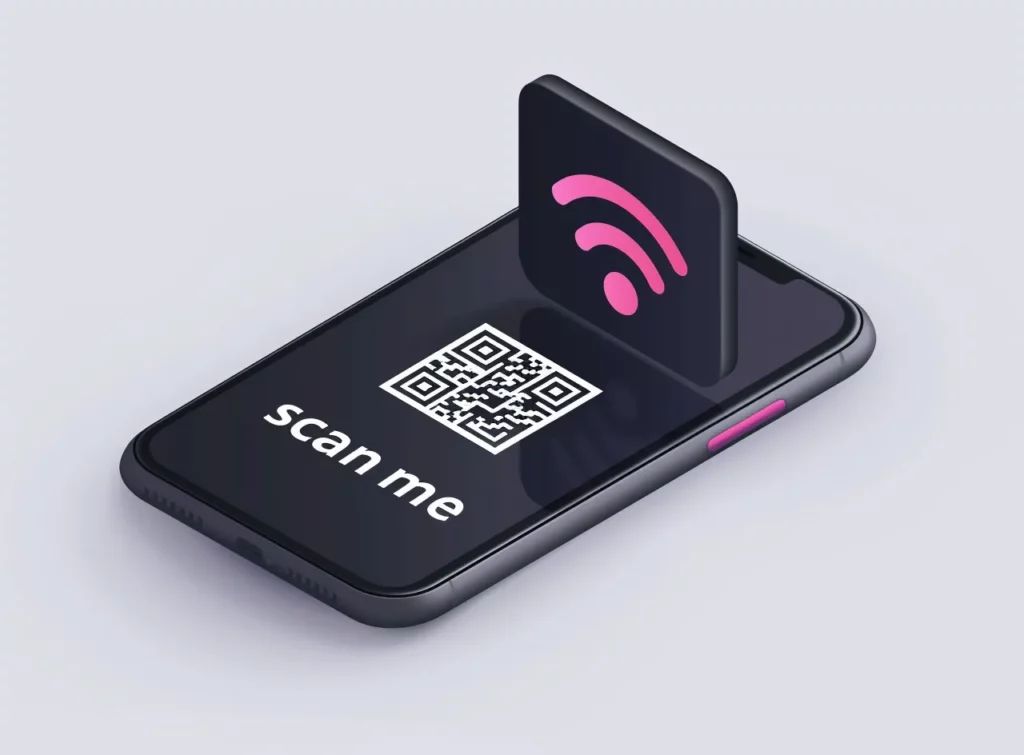
How to generate a QR code to easily share a mobile hotspot?
To generate a QR code to easily share a mobile hotspot:
- Go to MyQRCode and click the Create QR code button,
- Select WiFi as your preferred QR code type,
- Enter your QR code’s name,
- Input your mobile hotspot’s name and password,
- Configure the encryption settings,
- Customize your QR code with colors, patterns, and frames,
- Review, generate, and post your QR code.
When sharing your mobile hotspot via a QR code, it’s crucial to consider data usage. Typically, you’ll need at least 2GB of data per month, according to HighSpeedInternet.com. That’s enough to support 1 or 2 days of intermittent video streaming, web browsing, and online gaming. Please review your mobile provider’s terms of service or user agreements to know any data limitations or overage charges that may apply.
How to generate a QR code for a WiFi network that includes terms of service or user agreements?
To generate a QR code for a WiFi network that includes terms of service or user agreements:
- Access MyQRCode and select Create QR code,
- Choose your preferred QR code type as WiFi,
- Provide your QR code’s name,
- Enter your WiFi name, password, encryption type, and user agreements,
- Adjust your QR code’s design,
- Click Finish to create a QR code.
Displaying terms of service and user agreements is critical when sharing your WiFi network’s QR code. Making them succinct and clear is even more important since 77% of consumers don’t read such agreements before accepting them, according to the 2021 survey of Data Privacy and Financial App Usage by The Clearing House. Embedding those into your QR code will increase transparency and allow users to review additional security settings and other information before connecting to your network.
How to generate a QR code for connecting to enterprise or corporate WiFi networks with additional security settings?
To generate a QR code for connecting to enterprise or corporate WiFi networks with additional security settings:
- Go to MyQRCode and select WiFi as your QR code option,
- Provide a name for your QR code,
- Enter your corporate WiFi network name and password,
- Choose the encryption type among WEP, WPA, WPA2, or WPA-EAP,
- Optionally hide your SSID by checking the ‘Hidden network’ box,
- Optionally customize your QR code’s design,
- Click Finish to create a QR code.
Robust security measures are a must for corporate environments. Given that over 6 million data records were compromised during the first quarter of 2023 (Statista), we recommend encrypting your WiFi through MyQRCode. You can also protect your network via multi-factor authentication and passwords.
How to generate a QR code for WiFi networks that require multi-factor authentication?
To generate a QR code for WiFi networks that require multi-factor authentication:
- Go to MyQRCode and click Create QR code,
- Choose WiFi as your QR code type,
- Enter your WiFi SSID, password, encryption type, and MFA details,
- Customize your QR code’s design by choosing frames, patterns, and colors,
- Review and generate a QR code for WiFi with multi-factor authentication.
Please keep in mind that multi-factor authentication adds an extra security layer to your WiFi. About 64% of users already opted for MFA in January 2023, according to Okta. This security measure is particularly relevant in public places like cafes, libraries, or transport hubs, where WiFi access is common and protection is critical.
How to generate a QR code for WiFi access in public spaces like cafes, libraries, or transport hubs?
To generate a QR code for WiFi access in public spaces like cafes, libraries, or transport hubs:
- Open MyQRCode and select Create QR code,
- Choose your QR code type as WiFi,
- Enter your public WiFi name and password,
- Select the type of encryption,
- Click Next to customize your QR code’s design,
- Click Finish to generate a QR code for public WiFi.
Please make sure to protect your public WiFi network properly. People consider WiFi in public spaces like airports (46%), cafes (45%), public transport (39%), hotels (33%), and libraries (31%) the riskiest, according to Forbes (2023). Our QR code generator supports various security measures, including encryption, passwords, and hidden SSIDs, ensuring your users’ safe access to WiFi or web pages.
How to generate a QR code for WiFi that redirects users to a specific web page upon connection?
To generate a QR code for WiFi that redirects users to a specific web page upon connection:
- Access MyQRCode and click Create my QR code,
- Select WiFi as your QR code type,
- Enter your QR code’s name,
- Input your WiFi SSID, password, encryption measures,
- Optionally adjust your QR code’s design,
- Review and make a QR code.
Alternatively, you can lead your users directly to the specific web page via a QR code. To do this, open our QR code generator and select the Website URL QR code type. Then, name your QR code, enter the necessary URL, and create a QR code. You can also direct your users to a feedback survey in the same way.
How to generate a QR code for directing users to complete a feedback survey after connecting to a WiFi network?
To generate a QR code for directing users to complete a feedback survey after connecting to a WiFi network:
- Open MyQRCode and click on Create QR code,
- Choose your QR code type as Website URL,
- Provide a name for your QR code,
- Enter the URL to your feedback survey,
- Customize your QR code’s design,
- Click Finish to generate a QR code for a feedback survey.
If you want to gather even more feedback from your audience, please consider other types of QR codes available in MyQRCode. For example, our QR code generator lets you link all your social media channels to a single QR code, streamlining feedback collection.