Start Generating Your Microsoft Teams QR Code
To generate a QR code for Microsoft Teams, choose “Workspace URL” and design a QR code that fits with your brand.
How Can QR Codes Help Reduce Onboarding Times for Microsoft Teams
QR codes can be easily embedded on digital messages which can help transport new employees to your Microsoft Team pages quickly and efficiently. And considering there’s nearly 7 billion smartphone users worldwide (What’s The Big Data), you can provide team members an easy way to join company chats directly from their smartphones.
This is especially useful, as you can ensure that team members are installing Microsoft Teams on their mobile phones, so that they can easily connect and collaborate with teammates, even when they’re away from their desktops.
Plus, if you use department-specific chats, you can easily change the linked URL to ensure you’re connecting team members to specific teams with a MyQRCode dynamic QR code. With a dynamic QR code, you can change details and URLs whenever you need to, without having to generate new QR codes, saving you time and money in the process.
- Communications with new employees often take place over email. So, by including a Microsoft Teams QR code in your onboarding emails, you can ensure they join the correct team chats, and connect much more effectively.
Put QR Codes in Onboarding Emails
- Putting your QR codes for Microsoft Teams in highly visible areas within your office allows in-location workers to join teams effortlessly with a quick scan of their phones, completely removing the need for emails.
Place Microsoft Teams QR Codes in Your Office Space
- For new office members, you can give them quick access to Microsoft Teams by including instructions and a QR code for joining Microsoft Teams within their onboarding packages.
Embed Your QR Code for Microsoft Teams in Onboarding Packages
- If you are using Teams, you may also be using Sharepoint, Office, or OneDrive. Link to files or folders of any type.
Use QR codes for links across the Microsoft ecosystem
Why Use QR Codes for Microsoft Teams
Using QR codes for Microsoft Teams is all about convenience. They help get team mates onto the collaborative platform quickly and efficiently. Plus, as Microsoft Teams QR codes are most likely to be scanned by smartphones, you can ensure team members have access to team updates, meetings, and more, even if they’re on the go.
Plus, they can be embedded practically anywhere, whether you’re attaching them as an image file on email, or printing them out to print around the office, you can ensure your team members have multiple joining options.

How to Create a QR Code for Microsoft Teams
Generating a Microsoft Teams QR code is easy, and can be done within a matter of minutes. Plus, we’ve built our platform from the ground up with simplicity in mind, so even complete QR beginners will have no problems creating a QR code.
We’ve broken the process into 5 easy to follow steps. Take a look to see how simple it is:
- Go to the top of the page where all of the QR code generator options are provided.
- Select the recommended QR code generator labelled Microsoft Teams URL.
- Input the required information, such as the meeting link or channel ID, to generate the QR code.
- Take advantage of the customization options to match the QR code’s appearance with your organization’s branding, including colors and logo integration.
- Finally, click the generate button to create your QR code. Once generated, download the QR code for distribution or sharing.
By following these steps, you can create a QR code that not only provides quick and easy access to Microsoft Teams meetings or channels but also helps maintain a consistent brand identity. Don’t miss out on this opportunity to improve your team’s efficiency and productivity. Try it today!

QR Codes: The Unseen Advantage in Microsoft Teams
There are plenty of advantages to using Microsoft Teams QR codes. The largest being the convenience they add to the onboarding process for new employees. Especially as separate QR codes can be made for each team and department, ensuring that employees are connected to the work chats they need to be in.
But, there’s still plenty more that we haven’t mentioned, which we’ll be exploring below.
Efficient QR Code Creation for Teams
QR codes are quick and easy to generate, and can be created in under a minute, especially if you aren’t changing design elements. That means there’s no significant holdups, even if you needed to generate multiple QR codes for multiple team groups.
Easy QR Code Integration for Microsoft Teams
QR codes for Microsoft Teams are easily implemented into onboarding processes. That’s because they can be included in onboarding materials, added to office workspaces via update boards, or even sent over email for remote workspaces.
Secure QR Code Solutions for Microsoft Teams
By guiding participants to the correct meeting or channel with QR codes, you can maintain the safety of more business sensitive team chats. This approach significantly reduces incidents of joining wrong or unauthorized sessions, safeguarding valuable organizational information.
Expand Your Brand with QR for Teams
Tailoring QR codes with your brand’s unique logo and colors offers a golden chance to embed your identity into every communication layer. This strategy not only ensures consistency but also boosts your brand’s visibility and recognition, making each interaction a testament to your organization’s cohesive and memorable presence.
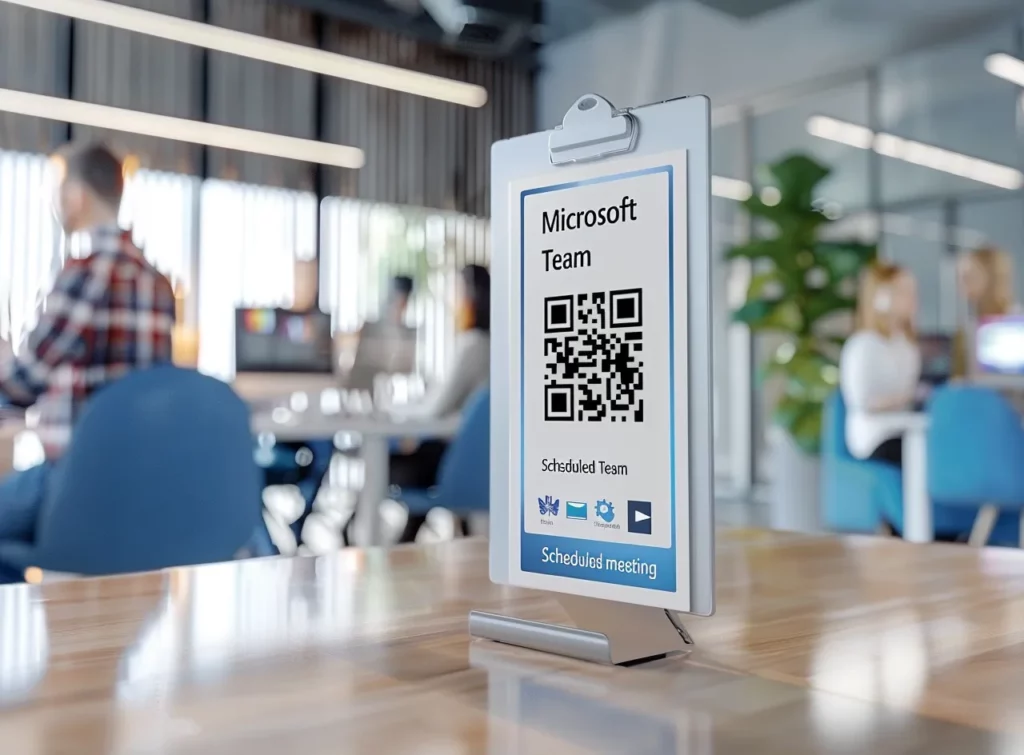
QR Code Generator for Microsoft Teams
If you want to speed up the onboarding process, than use our QR code generator for Microsoft Teams! It’s simple and intuitive to use, so you don’t have to be a tech expert to use it!
Plus, we come with a host of QR code design options. You can change the color, choose between corner square and QR pattern presets, and even add your company logo, which can make an impression on your new hires! So what are you waiting for? Give it a try today!