Enter your contact details and setup your QR code
To create a vCard QR code for your contact details, select “Contact details,” create your vCard, and design a QR code to match your needs.
How can I use a vCard QR Code Generator to enhance my networking?
A vCard QR code generator makes it incredibly easy to share your contact details in a modern, efficient way. By converting your contact information into a QR code, you can ensure that your details are accessible with a simple scan, whether you’re at a conference, a business meeting, or connecting with new clients. QR codes eliminate the need for manually entering contact information, reducing errors and saving time. Plus, they offer a level of professionalism and tech-savviness that traditional business cards can’t match.
Using a vCard QR code is all about convenience and flexibility. Here’s how you can make the most of it:]
Quick Sharing: Convert your contact details into a QR code for instant sharing. Whether printed on a business card or displayed on your phone, your contact information is always ready to be shared quickly and efficiently.
Dynamic Updates: Change your data anytime without needing to generate a new QR code. This ensures that your contacts always have your most up-to-date information without any hassle.
Personalized Touch: Customize your QR code with your logo or a personal photo, adding a unique and professional touch that stands out. This personalization helps to make a memorable impression and reinforces your brand identity.
By using a vCard QR code generator, you can take your networking to the next level, making it easier than ever to connect and stay connected with the people who matter.
Include vCard QR Codes in Portfolios
If you’re handing out portfolios or resumes to potential clients or employers, add a QR code for vCards. It can help make a good impression on potential clients, and provides them with more options in terms of how to contact you.
Put Your Video QR Code on Your Website
If you’re a speaker at an event, you can embed your QR code on posters, event schedules, or signage. With a scan, users can access you vCard and view different ways to contact you. This gives you an opportunity to pick up new clients, or even be booked at other events!
Add QR Codes for vCards onto Promotional Material
If you’re sending out physical items like brochures or flyers, adding your vCard QR code provides viewers access to additional contact details and your website with a quick scan of their smartphone. And as My QR Code generates dynamic QR codes, you can change the information on your vCard at any time without having to generate new QR codes (which means you can keep the same brochures and flyers, too!).
Embed vCard QR Codes on Physical Business Cards
This might seem counterintuitive, but remember, 8 billion business cards are thrown away in the first week of handouts. That’s not to mention that they can be easily lost or misplaced by recipients. By providing digital access to a vCard with a QR code, your vCard link can be saved by recipients.
Why Create a vCard QR Code?
Making a vCard QR code changes everything about how you used to share and distribute your contact information. Here’s why:
Quick Sharing: Say goodbye to manually entering contact info. With a vCard QR code, you can share your details instantly with just a scan.
Professional Appearance: A sleek QR code on your business materials shows you’re tech-savvy and up-to-date, making a great first impression.
Dynamic Updates: Need to change your info? No problem. Update your contact details without needing to change the QR code itself.
Convenience: It’s super easy for people to save your contact info directly to their phones, streamlining the whole process.
Use Cases for a vCard QR Code
Business Cards: Print a vCard QR code on your business card. It makes it incredibly easy for someone to scan and save your info in seconds.
Email Signatures: Add a QR code to your email signature. Every email you send can give recipients a quick way to get your contact details.
Networking Events: Whether at a conference or a trade show, a vCard QR code allows you to exchange contact information quickly and efficiently.
Marketing Materials: Put QR codes on your brochures, flyers, or posters. It gives potential clients a direct way to save your contact details.
Online Profiles: Include your vCard QR code on your website or social media profiles. It’s a handy way for people to connect with you.
Using a vCard QR code not only makes networking smoother and faster but also leaves a lasting impression, showing that you’re organized and professional.
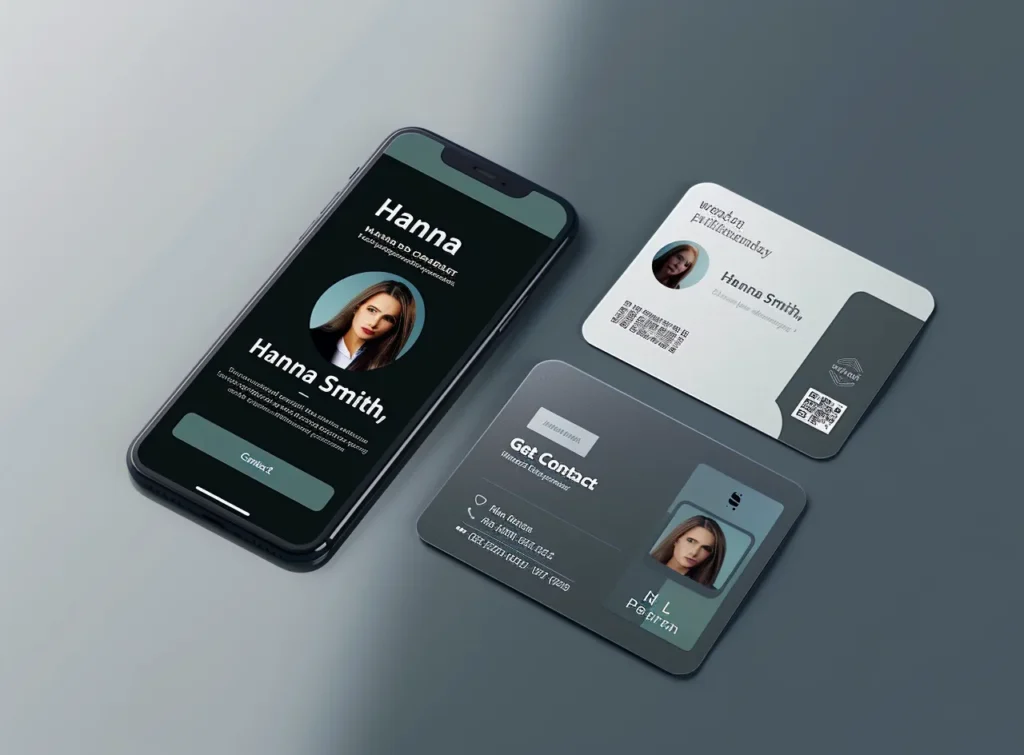
How to generate a QR code for a vCard or a business page?
To generate a QR code for vCard, take these steps:
- Visit Myqrcode.com and click the Create my QR code button,
- Choose your QR code type (vCard or Business Page)
- Name your QR code,
- Fill in the details you want your vCard or business page to contain (personal and company info, contact details, opening hours, location, etc.),
- Choose the desired social networking channels from the list and add URLs of your pages,
- Customize your QR code’s design (add a frame, change color, incorporate your logo, etc.),
- Click Preview and Finish to check and download your vCard QR code.
Add links to any social media from the list, which includes 28 channels (Facebook, Twitter/X, Instagram, Google Reviews, LinkedIn, and more). Just click on the icon of the desired service and insert the link to your page. To copy the URL of a social media page, open your page or profile, copy the URL from the browser’s search bar, and paste it into our vCard QR code generator.
Generating a QR code for vCard or a business page is an excellent way for a company to share essential information with customers. Exchange your contacts, location, and other crucial details dynamically and conveniently. Although digital business cards and pages are still less popular than printed ones, they are getting more and more common these days. A vCard is a modern, environmentally friendly, and engaging way to communicate information about your company to the audience.
What is a vCard?
A vCard (also known as VCF – Virtual Contact File) is a file format for electronic business cards. With its help, businesses or individuals share their contact information through emails, text messages, NFC, QR codes, and other means of electronic communication.
Usually, a vCard contains contacts of a business or an individual. It may include a phone number, email address, website URL, links to social media, and other relevant data. Some vCards can also feature images and even audio files. For instance, with MyQRCode, you can create a vCard QR code with custom elements like your company’s logo, colors, frames, patterns, and styles to your QR Code.
In today’s digital world, vCards have become a worthy and eco-friendly alternative to traditional printed business cards. They communicate information faster and more effectively while reducing the need to waste time and materials on printing physical cards. Unsurprisingly, the vCard market continues to grow.
On top of that, creating a QR code for vCard provides some extra benefits for a business. Users can scan QR codes via smartphone cameras, making vCards accessible to broader audiences. Besides, with MyQRCode, you can provide even more details about your services or products through a business page.
What is a business page?
A business page is a digital space representing essential company information when customers access it via a QR code. It may include your company name, brief description, working hours, location, facilities, contact information, and social network links. With its help, customers learn all the necessary details about your company after scanning a QR code placed on a brochure, business card, or other printed material. A business page is an effective way to convey the brand’s message and build trust.
With My QR Code, you can add custom call-to-action (CTA) buttons to your business page, linking to a specific page on your website. A good QR code CTA can actually make a difference for a business. The Vineyard hotel improved the click-through rate on its website by over 30% after replacing a text-based CTA with a button-based one, according to HubSpot, 2023. Please note that a business page is only one of multiple possible business card formats your company can use to enhance recognition and communicate essential information about the brand.
What are the different formats of electronic business cards?
vCard VCF
To exchange individual or company contacts and other relevant information.
vCard includes the essential data about the business within a single file and spreads it via a QR code, NFC, email, or message.
MeCard
MECARD
To share a ready-to-import contact that users can instantly scan and save on their mobile devices.
This format was designed by a Japanese mobile phone operator, NTT DoCoMo. It perfectly fits the QR code format adapted to smartphones. MeCard contains less information than traditional vCard.
hCard
HTML
To publish contact information of people, organizations, companies, and places on the web.
hCard is a microformat that allows for embedding vCard into HTML pages. It uses a 1:1 representation of vCard values.
jCard
JSON
To adapt the traditional vCard to widgets and libraries based on JavaScript.
Although jCard was designed to represent vCard in JSON format, it’s still not an official standard and doesn’t use actual JSON objects.
With MyQRCode, you can create electronic business cards in the vCard format and share your contact details with the audience. Customize your electronic business card with QR code. Change its color and corner style, choose a QR code pattern, add a frame, and incorporate your company’s logo. This will give your business card a distinct and appealing appearance.
From 2018 to 2023, the interest in digital business cards has grown by over 85%, according to Google Trends (2023). And while many variations of contact-sharing formats exist, vCard (VCF) remains the most common.
What is the VCF file format?
Variant Contact File (VCF), also known as vCard, is the most common electronic business card file standard. With its help, a company or an individual can share their contact information. These details are easy to share across platforms, apps, and devices since VCF is a simple text-based format compatible with most programs.
Files in VCF format usually include the following information:
- Contact name
- Company address
- Email address
- Mobile phone number
- Additional info (website URL, social media links, etc.)
The introduction of VCF to modern electronic systems, platforms, and devices makes this format even more relevant for today’s businesses. Originally, the VCF format was created by the Internet Mail Consortium in 1996. At that time, companies mainly used it to exchange contact information via email. But later on, VCF became essential for sharing contacts through NFC and QR codes.
In particular, companies striving to exchange contact details with customers can create electronic business cards in VCF format with a QR code generator like MyQRCode. Use this convenient tool to generate a VCF QR code in simple steps and share your company details with the audience. Enhance the visual appeal of your QR code by giving it a unique look and feel that stands out from the competition.
Please note that while VCF is the most common electronic business card type, you may also use other file formats depending on your needs and goals.
Sidenote: The VCF file format for vCards is frequently confused with Variant Call Format (a common text file format for recording genetic variation data). However, the aims and technical specifications of these two formats are not the same.
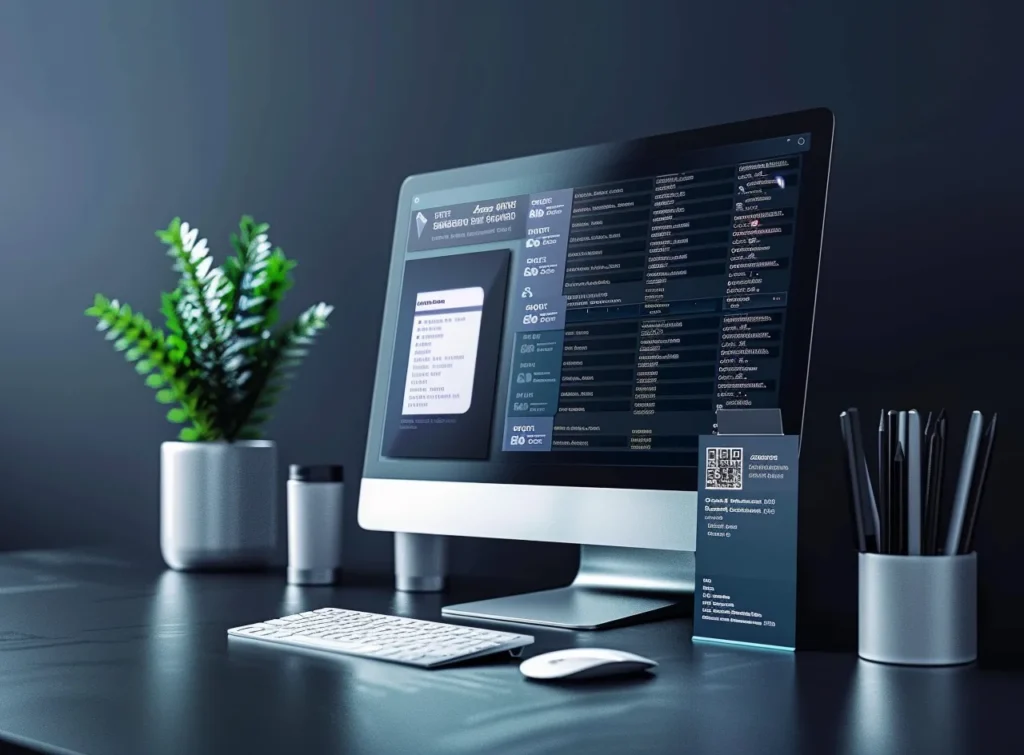
How to create vCard QR code?
To create vCard QR code:
- Open MyQRCode and click Create my QR code,
- Select vCard as your QR code type,
- Name your QR code and choose your desired color scheme,
- Fill in the information to include in your vCard,
- Insert links to your social networks (Facebook, Twitter (X), Instagram, and more),
- Upload a custom image to display while the page is loading,
- Tailor your QR code’s design to your individual needs,
- Preview your QR code, download it, and share it with customers.
With MyQRCode, you can include more than just basic contact details in your vCard. In particular, adding images and links will make your business card more unique, interactive, and informative. To be more specific, here’s what information you can provide with the MyQRCode tool:
- Personal information: Add your first name, last name, and image (up to 5MB),
- Contact details: Provide your primary and alternative phone numbers, email, and personal website URL,
- Company details: Include your company name and position,
- Summary: Share a brief description of your company,
- Address: Fill in the details of your company’s location (street, postal code, city, state, and country),
- Social networks: Provide links to your social media channels (you can include up to 28 links).
Remember that your business card impacts how your customers perceive your brand. Add all the necessary details to your digital business card and customize your QR code’s design. When considering a company or individual, more than 70% of people examine the quality of their business card (Tapni, 2023). So make sure you create a simple yet appealing vCard that will be accessible to your potential customers at all times, even when they’re offline.
How to make vCard QR code that works offline?
All in all, it’s possible to make a vCard QR code that works offline. However, there’s one downside to this approach. You can’t track the number of scans and other performance metrics of your QR codes that work offline. In contrast, you can monitor dynamic QR codes generated with MyQRCode through a convenient dashboard available in the Analytics section.
To generate a dynamic vCard QR code:
- Open the MyQRCode website and click Create my QR code.
- Choose your QR code type (vCard).
- Create a title for your QR code.
- Add personal and company contact details in the “About you” section to showcase it in your vCard.
- Add links to your social media pages if required.
- Customize your QR code’s design (color, frame, shape, and more).
- Review, download, and share your QR code.
Please note that with dynamic vCard QR codes, you can share clickable website and social media links with your customers, driving more traffic to your web pages.
How to integrate a photo or logo into vCard QR code?
To integrate a photo or logo into a vCard QR code:
- Go to MyQRCode.com and select Create my QR code.
- Choose vCard as your QR code type.
- Add your contact details and other information you want to include in your vCard.
- In the “Personal Information” section, click Upload image or drag and drop your photo or logo from your device.
- Wait until your photo or logo loads and add more details to your vCard if necessary.
- Customize your QR code’s design.
- Preview and download your QR code for a vCard with a photo or logo.
Note that you can upload a QR code image with a maximum size of 5 MB. MyQRCode supports the three most widespread image formats – JPG, PNG, and SVG. If you want to upload a photo, choose JPG or PNG format. SVG is your go-to if you integrate a web graphic like a logo.
Using visuals on a contact form, like an electronic business card, is an excellent way to inspire your audience’s trust. Moreover, a well-designed logo can increase your brand recognition by 80%, as a Pulse (2023) survey claims.
If you’ve already created a vCard QR code that lacks a visual element like a photo or logo and want to add it now, it‘s easy to do with MyQRCode.
How to change the details of my vCard without changing the QR code?
To change contact details and other info in your vCard without changing your QR code, follow these steps:
- Open MyQRCode and enter your account
- Go to the QR Codes section.
- Find your vCard QR code and click on the three-dot menu icon.
- Select “Edit.”
- Change the required details in your vCard (add contacts, personal info, an image, etc.).
- Edit the QR code design (change its color, pattern, and corner shape, add a frame, upload a logo, etc.).
- Click “Finish” to save the changes in your QR code for business card.
With MyQRCode, you can update any information in your QR code and add extra details to your vCard whenever necessary. When you edit a QR code, you don’t have to change the codes placed on your brochures, product packaging, or elsewhere. After you save the changes, your customers will access the updated vCard content once they scan the QR code.
Customers tend to pay much attention to the accessibility of companies’ contact information. users want to see contact details immediately, as a rule of thumb shows. Otherwise, they may decide that a brand isn’t trustworthy due to the lack of transparency. So make sure to provide all the necessary info, from your name, phone number, and email address to company description, website URL, and social media links. Luckily, you can provide all sorts of data on your vCard with MyQRCode.
How much data can a vCard QR code hold?
A vCard (electronic business card) QR code can contain the following information:
- Your personal information (first and last name).
- Your photo or logotype (the file size should be up to 5 MB).
- Contact information (phone numbers, email, and personal website URL).
- Company name and your position.
- A brief summary of your company (up to 250 characters).
- Your company‘s address (country, state, city, postal code, and street).
- Social network links (up to 28 social media channels).
- A custom logo to display on the loading screen.
Once a person scans your vCard QR code via a phone camera, they will access a page consisting of 3 tabs: Contact, Company, and Socials. Also, they can automatically add you to their contacts by pressing the “Add to contacts” button. Note that before saving your QR code, review your business card information and the QR code.
The loading time is longer if your business card contains lots of data, including an image and multiple URLs. It may lead to a challenge since the optimal response time that keeps users’ attention is ranging from 0.1 to 1.0 seconds, as the Nielsen Norman Group study concludes. However, adding a custom logo displayed while loading your vCard addresses this issue. Logos and loading animations shorten the waiting time and hold users’ attention longer. Besides, a custom logo on a loading page is an excellent way to make your brand more recognizable.
Adding more details to your business card is an excellent option to make your changed contact information instantly available. Moreover, with MyQRCode, you can include all the necessary details in one or multiple vCards.
Can I create a single QR code for multiple vCards?
Creating a single QR code for several vCards is not possible. You can only generate a QR code that links to one electronic business card or page. However, with a QR code generator like MyQRCode, it’s possible to generate a QR code for a web page that will contain the links to multiple vCards. Here’s how you can do it:
- Open MyQRCode.com and click Create my QR Code.
- Choose Website URL as your QR code type.
- Insert the link to your vCard into the Website URL field.
- Optionally, customize your QR code’s style and incorporate your company’s logo.
- Preview and download your vCard QR code.
- Repeat the steps above for the rest of your vCards.
You can always edit your QR codes generated with MyQRCode. Add more data, change contact info, and customize your QR codes’ design whenever necessary. To do that, just enter your MyQRCode account, go to the QR Codes section, and find the QR code you need. Next, click on the three-dot menu and select the Edit option.
It is possible to generate multiple QR codes for a vCard. You may need to do this, for example, to provide region-specific business cards in different languages. Also, you can tailor your vCards to several audience groups varying in core needs, age, etc. While younger generations (18-29 years old) remain the most active QR code users (54%), those aged over 30 (48%), 35 (44%), and 65 (31%) are also important target audience groups (MyQRCode, 2024). Therefore, businesses should do their best to serve all audiences, considering their specifics, preferences, and expectations.
Can I enter the details manually into my vCard QR code?
To enter your personal and company details into your vCard QR code manually, follow these steps:
- Open MyQRCode and click the Create my QR code button.
- Select your QR code type (vCard).
- Fill in the fields with your contact details and other information (personal info, contacts, company details and logo, address, social media links, etc.).
- Optionally, change your QR code’s color, shape, and other design elements.
- Verify your QR code for business card.
- Download your vCard QR code and share it with your customers.
Enter and change your electronic business card details hassle-free with MyQRCode. After registration, you gain access to all your generated QR codes. To edit an existing vCard QR code, click the three-dot icon next to it and select the “Edit” option. Also, access a convenient dashboard in the Analytics section. Check the performance of a specific QR code in several locations over time.
When adding more details to your vCard, remember it should be informative but brief. The average page visit is less than one minute long, and people frequently exit online pages in 10 to 20 seconds, as Cross River Therapy (2023) reports. So, it’s better to focus on the essentials and include only the information that truly matters to your customers.
Another potential pitfall is that some devices may not support the vCard QR code format. It also leads to user frustration and even makes them leave.

How to make sure that my vCard QR code is compatible with all QR code scanners and mobile devices?
To ensure your vCard QR code is compatible with all major QR code app scanners and mobile devices, test it carefully before sharing it with the audience. The most critical things to verify include the following:
- Device compatibility. Check if your vCard QR code works on different devices (smartphone, tablet) and operating systems (iOS, Android). If you generate it with the help of a reliable tool like MyQRCode, it should function well with all scanners and platforms.
- Size and distance. The QR code scanning efficiency depends on the code’s size and the distance to a user’s device. When you test your code, check whether scanning it from the appropriate distance is easy.
- Contrast. Finally, verify if there’s a strong contrast between your QR code and the background. Place dark QR codes on a light background, and the other way around.
- Surface. Make sure that the surface where your QR code will be located is flat and not bent or not curved like a bottle.
Note that older OS versions don’t support QR scanners. In particular, these are iOS 10 or lower and Android 7 or lower. Such devices need a third-party QR code scanner app to access any data, from vCards to web pages, via a QR code.
Making your QR code easily scannable and accessible is a must. In the US alone, almost 90 million users scanned QR codes in 2022 – 26% more than in 2020 (Statista, 2023). Besides, ensuring your electronic business card supports your customers’ languages is critical, even if they use non-Latin alphabets.
May I use non-Latin characters in my vCard QR code and make sure it is read by all QR code scanner apps?
Yes, you can use non-Latin characters in your vCard QR Code, and they will be readable for most QR code scanner applications. Unlike common barcodes, QR code generators like MyQRCode support and represent any characters, including non-Latin letters, numbers, symbols, scripts, and more. In particular, you can use any preferred alphabet to fill information in for your vCard QR code, including Latin, Arabic, Cyrillic, Hindu, Hebrew, etc.
MyQRCode is compatible with UTF-8 encoding and supports all Unicode characters, allowing for a wide range of character sets. On top of that, when you choose vCard as your QR code type, MyQRCode generates it according to the vCard (VCF) file standard. It means that your page will align with all requirements for digital business cards, including correct content formatting inside your vCard. Please remember to test if your QR code works properly with the most popular scanner apps before sharing your vCard with the audience.
While English, Chinese, and Spanish are the most popular digital content languages these days (Statista, 2023), it all depends on your target audience’s region. Suppose you generate a QR code that should be accessible in different languages (for instance, supporting both left-to-right and right-to-left alphabets). Then, consider generating several QR code vCards to serve the needs of every audience group effectively.
May I use the right-to-left alphabet for my vCard QR code, and is it compatible with all QR code scanner applications?
Yes, you can use a right-to-left (RTL) alphabet, such as Arabic, Hebrew, or Persian, in your QR code for vCard. It will be compatible with most modern QR code scanner apps. With the help of the MyQRCode tool, you can encode texts in various character sets, including RTL scripts. In particular, MyQRCode works with UTF-8 encoding standards and establishes the VCF file format for vCards.
To generate a QR code for a vCard that supports RTL characters:
- Open MyQRCode and click Create my QR code.
- Choose vCard as your QR code type.
- Enter your contact details, personal information, company details, address, and other data using the desired language and characters.
- Change your QR code’s color, shape, etc., if required.
- Review your QR code for vCard.
- Download your QR code.
Please note that before distributing your QR code for a vCard, it’s worth checking whether it works with the selected QR code scanner applications. While most of them (including iOS and Android camera apps) support RTL characters, some outdated or less feature-rich apps may not be compatible with those scripts.
Businesses aiming at international markets can’t neglect the importance of RTL character types support. With MyQRCode, your QR code for a business card will be accessible to broader audiences worldwide. Standard Arabic (274 million speakers) and Urdu (over 230 million speakers) are among the most spoken languages worldwide (Statista, 2023)., Among other critical considerations, pay attention to the internationally accepted date format in your vCard.
Which date format to use for vCard fields like birthday and anniversary so that the QR code can be read in any country?
To make fields containing dates in your vCard QR code recognizable in any country, use the ISO 8601 format. It adopts the “YYYY-MM-DD” pattern for dates. Suppose the required date is the 2nd of January 2024. Then, it should look as follows: 2024-01-02. Using the ISO 8601 date format in your QR code will make it understood in most parts of the world, minimizing potential confusion.
Also, many countries use the Day, Month, Year date format, according to a survey by World Population Review. Most European, South American, and Western Asian countries support it. However, it’s less common in the US and most Asian countries, including China, Japan, and South Korea. The generally accepted ISO 8601, in turn, is less confusing, mainly when you use the four-number year format (2020 instead of 20).
Most QR code generators for vCards, including MyQRCode, don’t provide a separate field for a date of birth or anniversary. Electronic business cards usually contain personal information (first name, last name, and image), company details, contacts (phone number, email, website, etc.), addresses, and social media links. However, when generating a vCard QR code with MyQRCode, you can include any additional info in the summary field.
Consider using MyQRCode’s batch QR code generator to speed up the process of making accessible vCards for your business or group.
How to generate QR codes in batch for an employee directory?
To generate QR codes in batch for your employees, use a bulk QR code generator for vCards, such as MyQRCode. Take the following steps to create vCards for your employee directory with MyQRCode:
- Gather contact details of your employees (names, email addresses, phone numbers, etc.).
- Create separate files for every employee in the standard vCard (VCR) format and repeat them in your directory.
- Open MyQRCode and reach out to the support team at [email protected].
- Explain your exact requirements for batch processing.
- Save your data as a CSV file and upload it to MyQRCode or enter it manually.
- Check out your settings and download an archive file containing vCard QR codes for an employee directory.
A custom vCard QR code generated with MyQRCode can include additional employee information, like photos, job titles, and more. Employee directories have changed and evolved, considering the newly emerging requirements of modern organizations. Shortly, they will likely contain dynamic insights into workflows, information about skills, and reveal companies’ demographics, as Sift (2023) predicts.
Generating batch QR codes for an employee directory is one of the most effective ways to exchange contact information. Unlike printed directories and digital lists, QR codes provide quick access to team members’ contact details, avoiding unnecessary friction. Moreover, users can add contacts directly to their smartphones by simply scanning a QR code.
Apart from vCards, you can create other QR code types for business with MyQRCode. In particular, consider linking a QR code to a specific website URL, application, or business page.
Why should I choose a QR code for my business page over a vCard QR code?
Choose a QR code for a business page over a vCard QR code in the following cases:
- To provide comprehensive information about your company. Introduce more details about your business to engage new customers and build trust.
- To drive traffic to your company’s website. Include a CTA that leads customers to a specific web page to enhance your online presence.
- To share specific details. Communicate valuable information, such as opening hours and business facilities.
When choosing between a business page QR code and a vCard QR code, prioritize your goals, requirements, and audience specifics. A business page functions similarly to a landing page or company profile, accessible via a QR code. It provides crucial business details, including company name and tagline, opening hours, location, facilities, contact info, website links, etc.
A vCard is the standard format for electronic business cards aiming to exchange contact details of companies and individuals. A QR code for vCard instantly links users to a page that usually contains personal information, company details, contacts, addresses, etc.
Prefer using a vCard QR code for the following purposes:
- To exchange contact information. Use an electronic business card to share contact details (name, phone number, email address, etc.) with customers.
- To cover individual needs. Provide personal business cards for your workers or create an employee directory to share contacts within a team or with clients swiftly.
- To comply with digital card standards. Adopt the vCard (VCF) format compatible with all QR code scanning apps.
Making contact information available through a business page or vCard has become critical for modern companies of all sizes and niches. Indeed, over 60% of customers look for local businesses’ phone numbers, addresses, and opening hours on online services like Google My Business, according to a BrightLocal survey.
With MyQRCode, you can create any QR code of your choice, whether for your vCard or business page. Just open MyQRCode.com in your browser, click Create my QR code, and choose the desired QR code type among the twelve available options. MyQRCode is a versatile and easy-to-use QR code generator that offers multiple benefits for businesses and individuals, such as the ones listed below.

What are the benefits of using MyQRCode for generating vCard or Business Page QR code?
The benefits of the MyQRCode generator for creating vCard and business page QR codes include:
- Access to business information. With MyQRCode, you can generate, download, and share your business page or vCard QR code. Make your contacts and other crucial company details accessible to your customers.
- Compatibility. Generate QR codes supported by all platforms and scanning apps. MyQRCode uses standard file formats and supports multiple-character alphabets, ensuring your QR codes will fit any audience group.
- Online and offline availability. A QR code generated with MyQRCode brings users to a business card or page even if they don’t have an Internet connection. While available offline, those pages can also boost your website traffic since they include CTAs, web page URLs, and social media links.
- Customization. MyQRCode is a flexible and versatile QR code generator for various business and individual needs. Change your QR code design (color, corner style, shape, etc.) and add or remove information presented on your vCard or business page whenever necessary.
These days, online presence is an absolute must. Keep in mind that a notable percentage of modern customers rely on businesses’ digital presence and do their research on products or services online (Medium, 2022). Consider introducing your company, sharing your contacts, and exchanging other essential information about your products or services via a QR code for a vCard or business page. It will make your brand more recognizable, attract new customers, and build trust.